قد لا تكون هذه الطريقة مفيدة للمبتدئين فقط
وساقوم في البداية بشرح الخطوات بشكل سهل
وساعود في نهاية التدوية للحديث بشكل مفصل عنها
وهي خطوات قد تكون اكثر اهميه فادعوك للقراءة الكاملة اولا قبل ان تبدأ في التطبيق
في البداية نتعلم الطريقة العادية لاستعادة الويندوز
وهي طريقة استعادة النظام الى بداية تثبيته في البداية
وتستخدم لاي شخص يرغب في بيع مثلا
وقبل استخدام هذه الطريقة يفضل ازالة تطبيقات OneDrive و Office
كما اتمنى ان لا تثق بان هذه الاستعادة تزيل ملفاتك نهائيا
فهناك برامج متخصصة في استعادة هذه البيانات
كما توجد بعض الاوامر ايضا لاستعادة الملفات المحذوفه
ابحث عن اوامر WINFR command
ولاي شخص يرغب في بيع جهازه ويحتوي معلومات خطيره يخشى عليها
فاسهل عملية لضمان ان لا احد يصل لتلك البيانات هو اخراج الهاردسك
سنتعلم هذه الطريقة التي قد تكون احد اسهل الطرق لاستعادة جهازك
والتي يمكن لك الوصول لها من خلال الترتيب التالي
اعدادادات – ثم من قائمة النظام اختر استرداد ثم اعادة ضبط جهاز الكمبيوتر الشخصي
اذا كنت تحتفظ بملفاتك المهمة على قسم اخر يمكنك اختيار ازالة كل الملفات
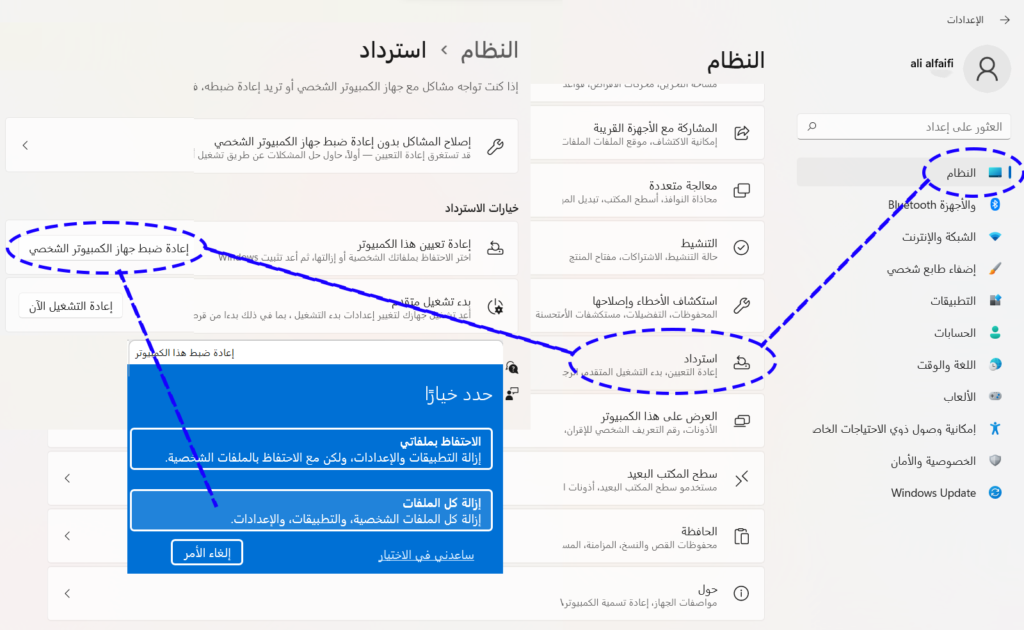
*
يمكنك ايظا اختصار هذه العملية من خلال ضغط مفتاح Sheft باستمرار
وخلال عملية الضغط قم باعادة تشغيل الكمبيوتر سيتم اعادة التشغيل
*
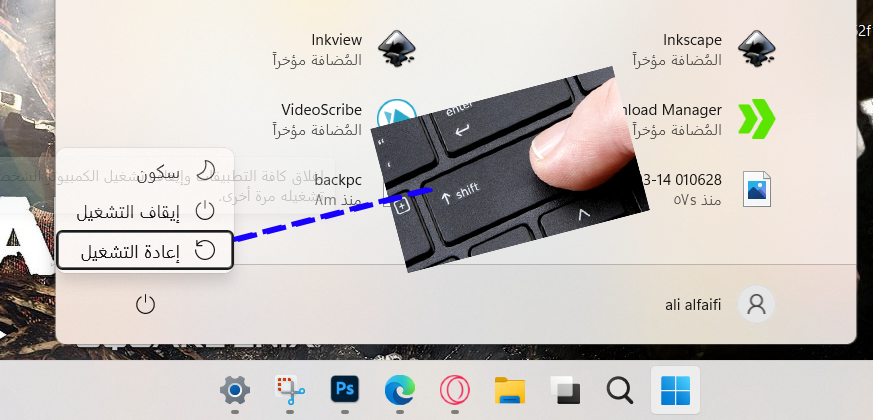
بعد اعادة التشغيل ستظهر لك الخيارات التالية والتي من خلالها سنذهب ايظا لعملية الاستعادة
من تحديد خيار اختر – استكشاف الأخطاء واصلاحها – ثم – إعادة تعيين هذا الكمبيوتر
يمكنك بعدها مواصلة الخيارات وهي اما بابقاء ملفاتك الشخصية او حذفها
كما ان هذه الطريقة تساعدك في حذف التحديثات لو تعرضت لمشكله بعد تحديث النظام
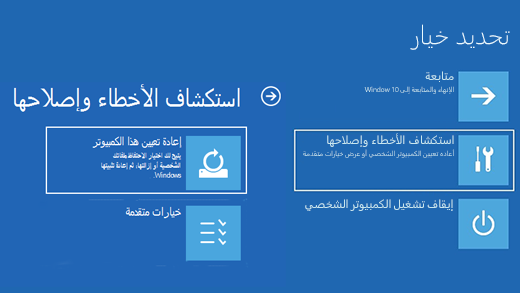
*
لكن الكثير من مستخدمي الكمبيوتر قد يتعرض لتوقف النظام
او ربما يقوم بتنزيل تحديثات او تعريف تقوم على تعطيل امكانية الاستعادة بهذه الطريقة
فعند محاولة استخدامها تفشل العملية ويعود النظام كما كان بدون اي استرجاع او تغيير
فالبعض قد يرغب في العودة الى بداية تثبيت النظام بدون اي تحديثات ومع برامجه التي اختارها
حيث اصبح جهازة يعاني من البطئ مثلا وعملية الاستعادة العادية اصبحت بلا فائدة
لهذا ساضع في هذه التدوينة بشرح بسيطة كيف تتفادى توقف النظام
بل ساقول بشكل اكثر وضوحا – كيف تستمتع بنظامك والعابك وبرامجك دون ان تخشى شيئاً
سيكون هذا الشرح خاص بنظام ويندوز الذي تعمل عليه … فلنبدأ
نقوم بتحميل الملف التالي لبوت برنامج Acronis Bootable Media
اسم البرنامج: Acronis Bootable Media
حجم الملف: MB 680
تحميل الملف *
*
بعد تحميل الملف السابق نقوم بنقله داخل قسم السي /:C
وذلك لضمان عدم حذفه
*
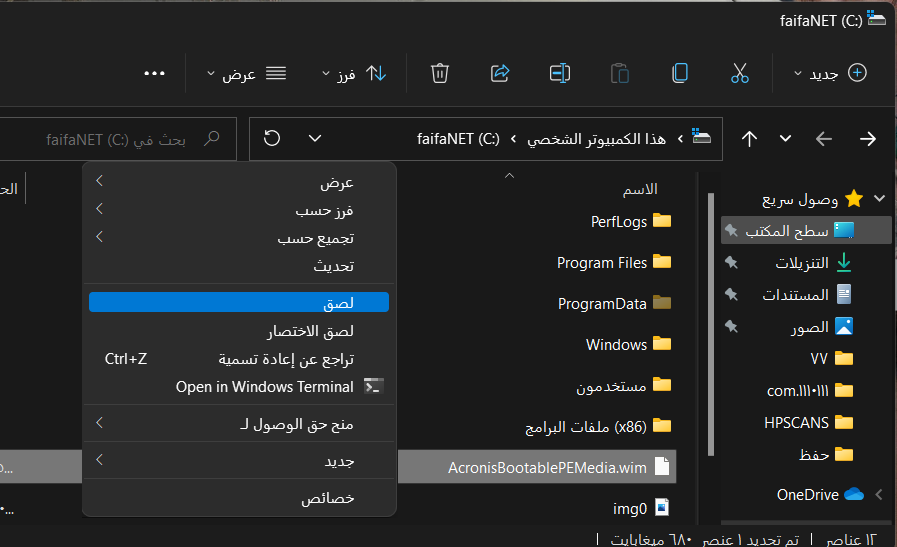
الان ناتي للخطوة الثانية وهي تشغيل هذا الملف
سوف نستخدم برنامج EasyBCD
وهو برنامج صغير نستطيع تحميله من موقعه التالي
للتحميل: *
بعد الضغط على الرابط السابق اتبع الخطوات الموضحه بالصورة
اضغط على See More
اختار الاطار الاول Free واضغط Register
الصفحة الجديدة اضغط Download بدون ادخال بيانات في المربعات
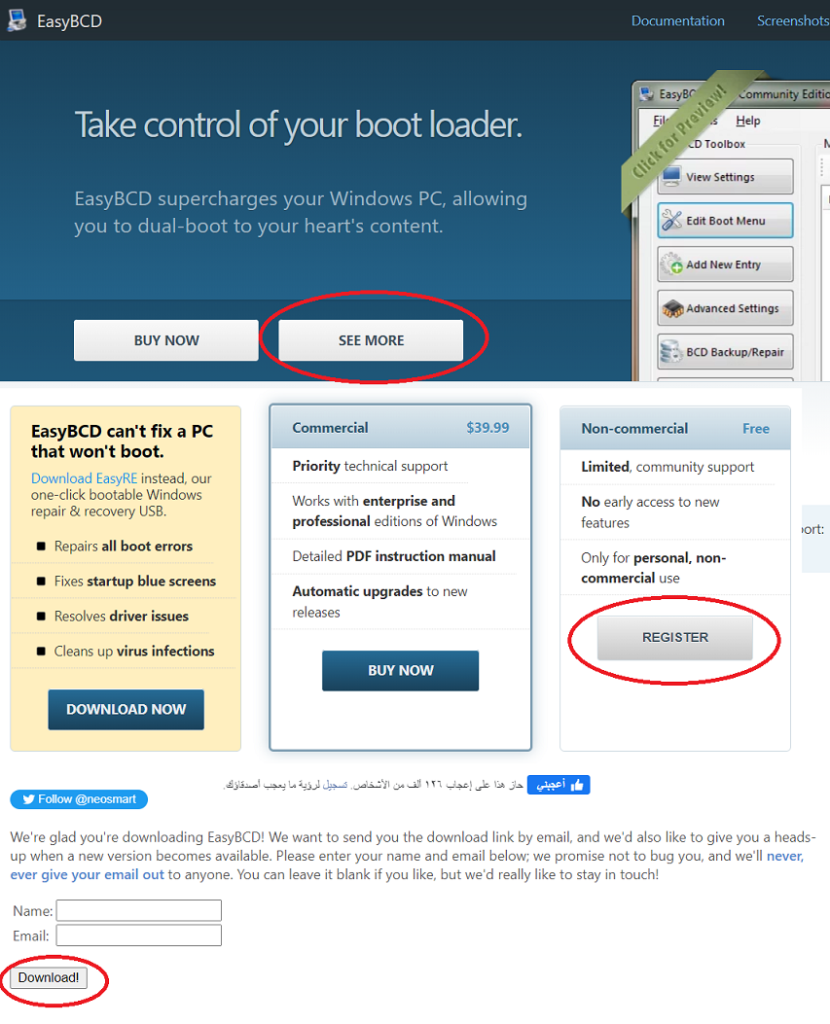
*
بعد تحميل البرنامج تقوم بتثبيته على جهازك بخطوات عادية
ثم شغل البرامج واتبع الخطوات في الصورة التالية
نذهب الى قائمة Add New Entry
ومن نافذة الخيار نذهب الى WinPE
سنقوم باستدعاء برنامج النسخة الاحتياطية الذي وضعناها بقسم :C
وذلك من خلال الضغط على ايقونة الملف في خيار Path
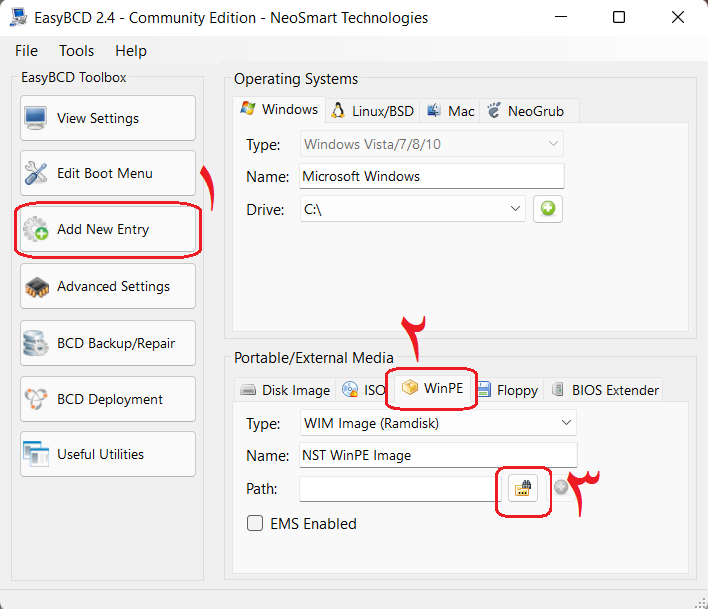
*
ستظهر لنا نافذة المستعرض
نحدد الملف الذي كما ذكرت قمنا بتحميله سابقا ووضعناه في قسم السي
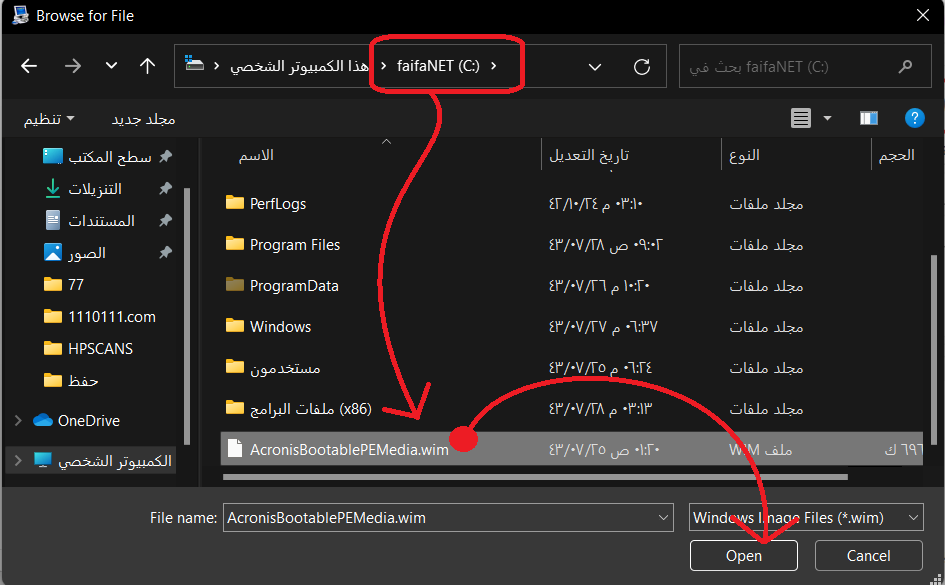
*
بعد اختيار الملف نضغ علامة + الخضراء
لاحظ انه يمكنك تغيير اسم البوت في خانة :Name اذا احببت
انتظر لحظات حتى يتم اضافة بوت الاستعادة لنظام الويندوز
*
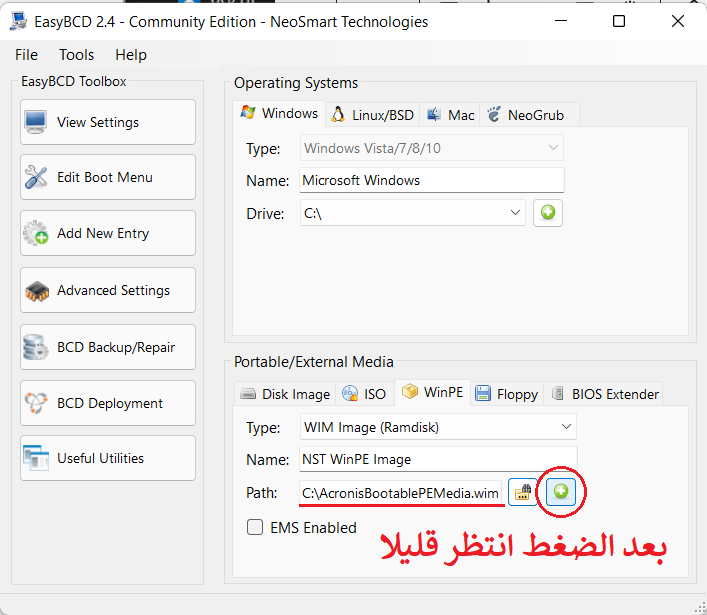
بهذه الخطوة انهينا اعداد بوت نظام الاستعادة
نقوم باغلاق التطبيق واعادة تشغيل الجهاز
ستلاحظ بعد عملية التشغيل انه يظهر لديك نظامين
الاول هو للدخول الى نظام الويندوز
والاخر هو برنامج عمل النسخة الاحتياطية
لهذا نقوم باختياره كما توضح الصورة ادناه
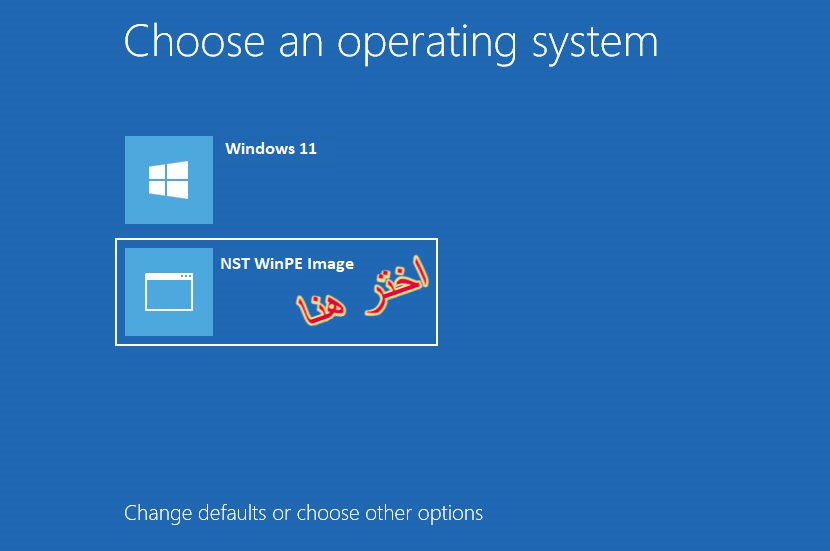
*
سيتم اعادة تشغيل الجهاز والدخول على برنامج النسخ الاحتياطي
انتظر حتى يتم تشغيل البرنامج الجديد والبدء بعمل نسخة احتياطية
واجهة البرنامج في غاية السهولة
لا تحاول التعديل على الخيارات فقط الاختيار بشكل بسيط وسهل
لدينا هنا خياران هما
Backup انشاء نسخة احتياطية جدبدة
Recovery استعادة النسخ التي سنقوم بانشائها
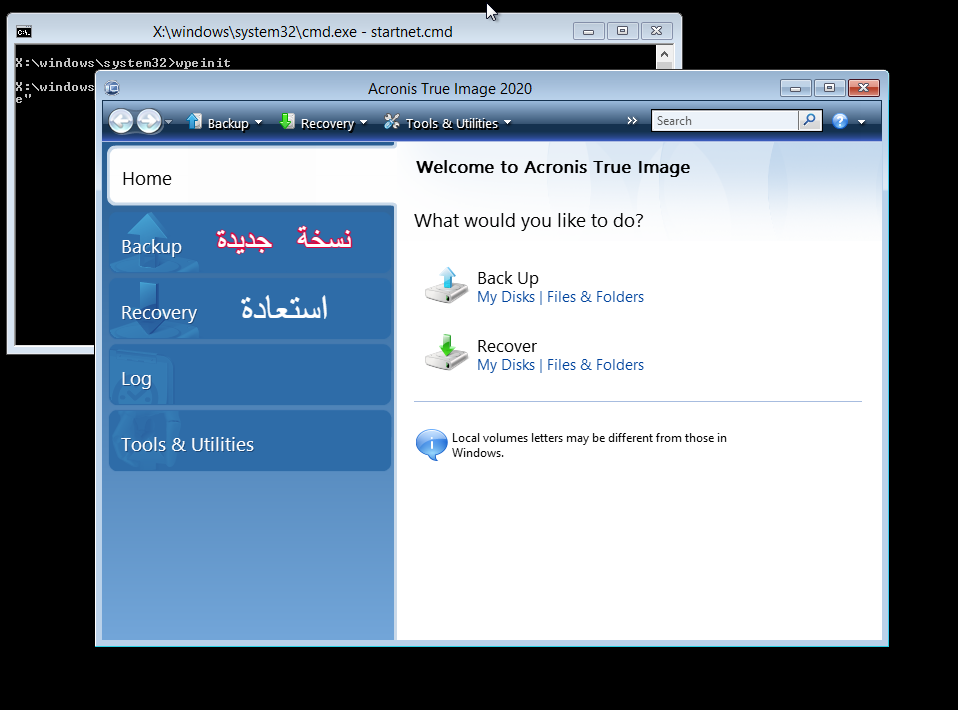
*
الان بعد عمل البرنامج سنقوم ببدأ ان إنشاء نسخة احتياطية للنظام
ارجو منك ملاحظة اننا لن نقوم باي تعديل في الخيارات ..
فقط نختار التالي في كل خطوات النسخ والاستعادة ….. لنبدأ
النسخة الاحتياطية
بعد ان دخلنا للبرنامج نختار Back UP ثم Disk and Partition
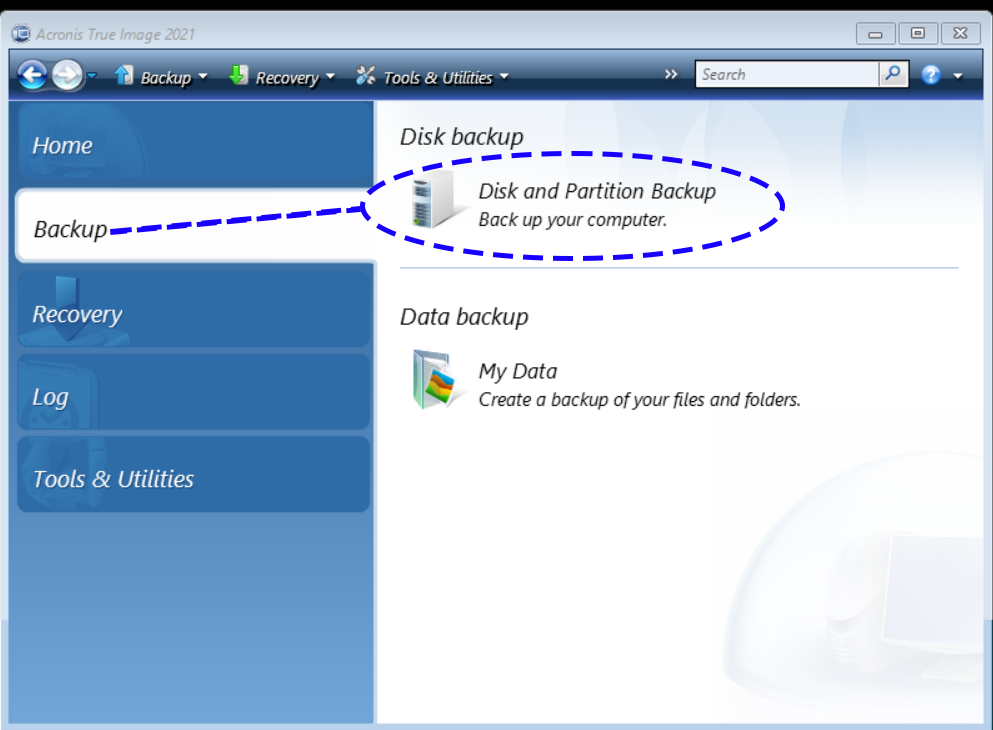 http://1110111.com/wp-content/uploads/2022/03/back1.png
http://1110111.com/wp-content/uploads/2022/03/back1.pngفي الخطوة التالية سيقوم تلقائيا التطبيق بتحديد اقسام النظام
اترك التحديد كما هو واضغط التالي < Next
*
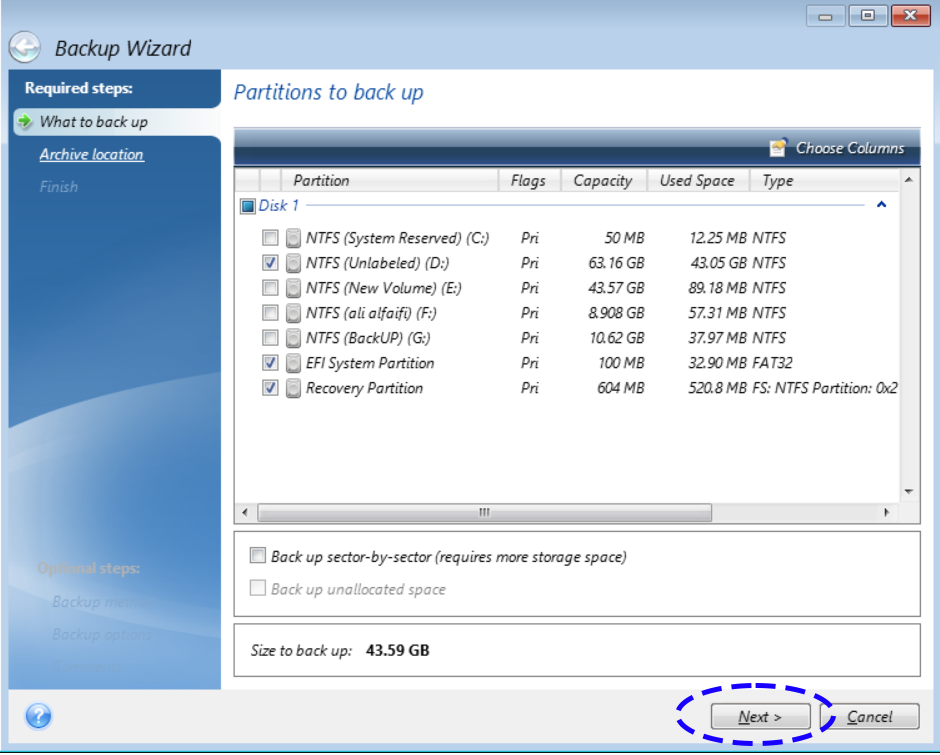
في الخطوة التالية نقوم بتحديد موقع الحفظ للنسخة اللاحتياطية
وذلك من خلال تحديد القسم بالضغط على جهاز الكمبيوتر وتحديد قسم الحفظ
ثم الضغط على Generate name لادخال اسم النسخة الاحتياطية ثم اضغط OK
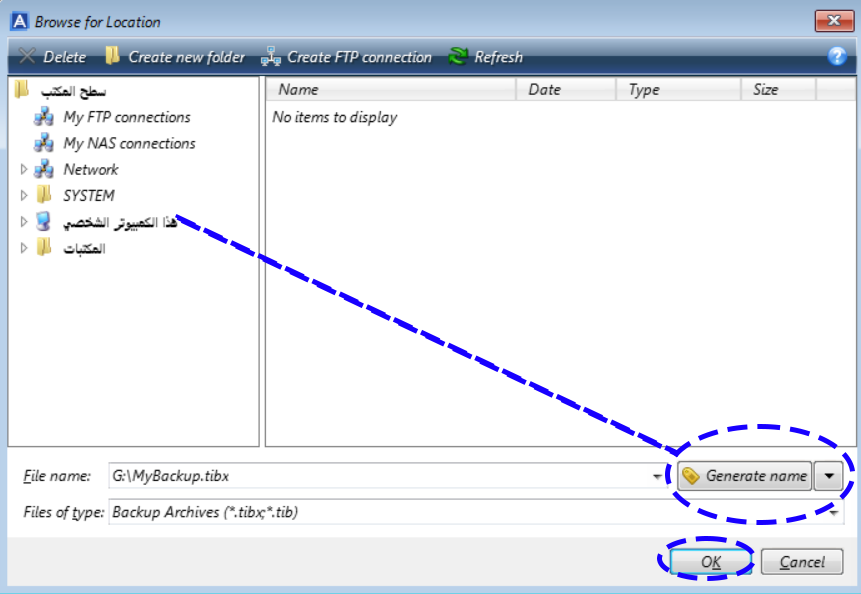
*
اضغط < Next للمتابعة
*
الخطوة التالية اضغط Proceed لبدأ حفظ نسخة نظامك
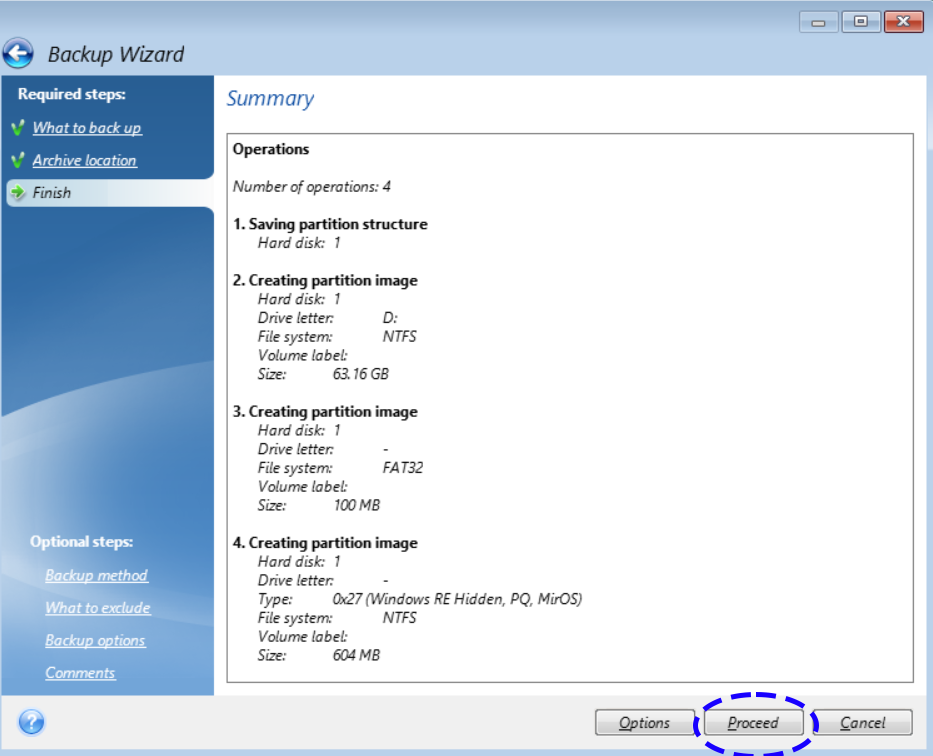 http://1110111.com/wp-content/uploads/2022/03/back5.png
http://1110111.com/wp-content/uploads/2022/03/back5.pngالان فقط كل ما عليك هو الانتظار حتى اكتمال تسجيل نسختك
ويمكنك تفعيل الخيار امام النص Restart the computer when the operation is completed
لاعادة تشغيل جهازك تلقائيا بعد انتهاء عملية النسخة
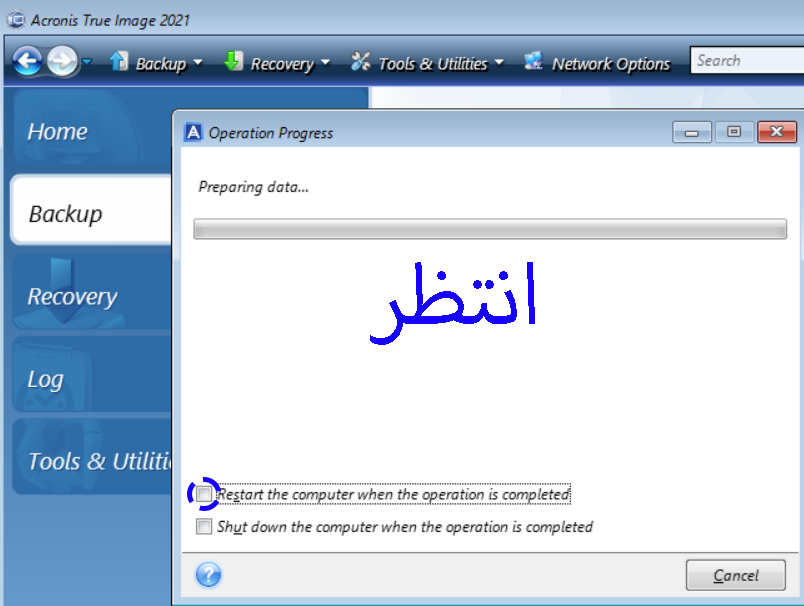 http://1110111.com/wp-content/uploads/2022/03/back6.png
http://1110111.com/wp-content/uploads/2022/03/back6.pngالان وبعد اتمام اعداد نسختك الاحتياطية انت في امان تام جرب برامجك وعدل نظامك كيفما تشاء
وعند تعرضك لبطء او اي مشاكل في نظامك تعود لنسختك الاحتياطية بشكل سريع ودون اي مشاكل
كيفية استعادة النسخة الاحتياطية
كما تشاهد في هذه الصورة لدي هنا فقط نسخة استعادة واحدة فقط
اذا كنت انت قمت بعمل عدة نسخ لو افترضنا ذلك
فسوف تقوم بالضغط بيمين الفارة على النسخة واختيار استعادة
لكن انا هنا ساكمل الشرح على نسختنا الحالية
نقوم بتحديد النسخة ثم نختار Disk Recovery
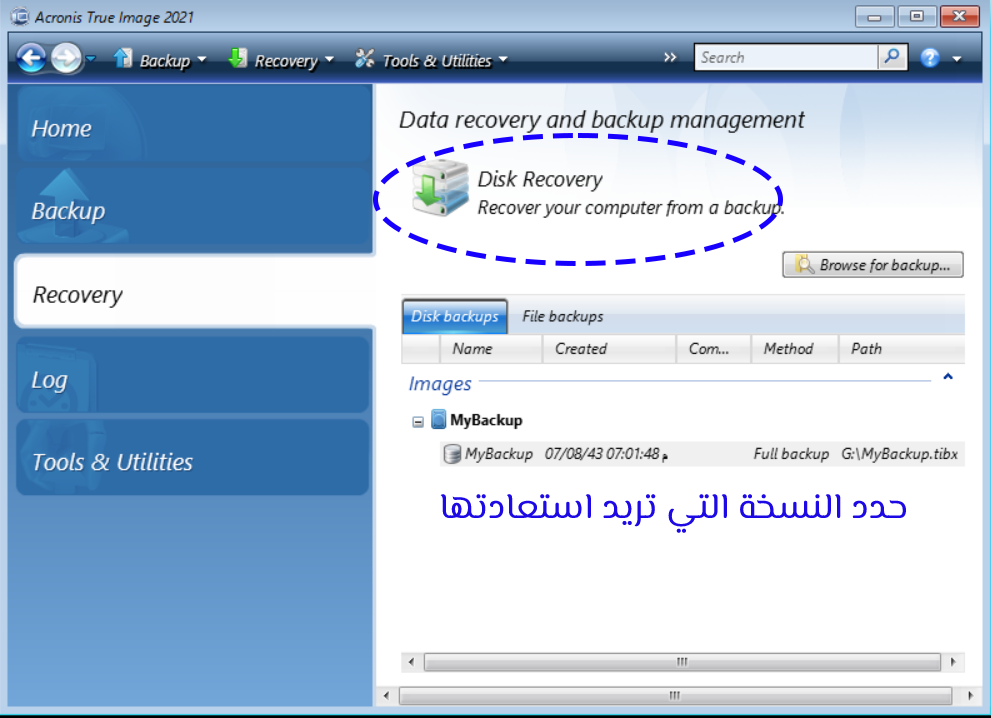
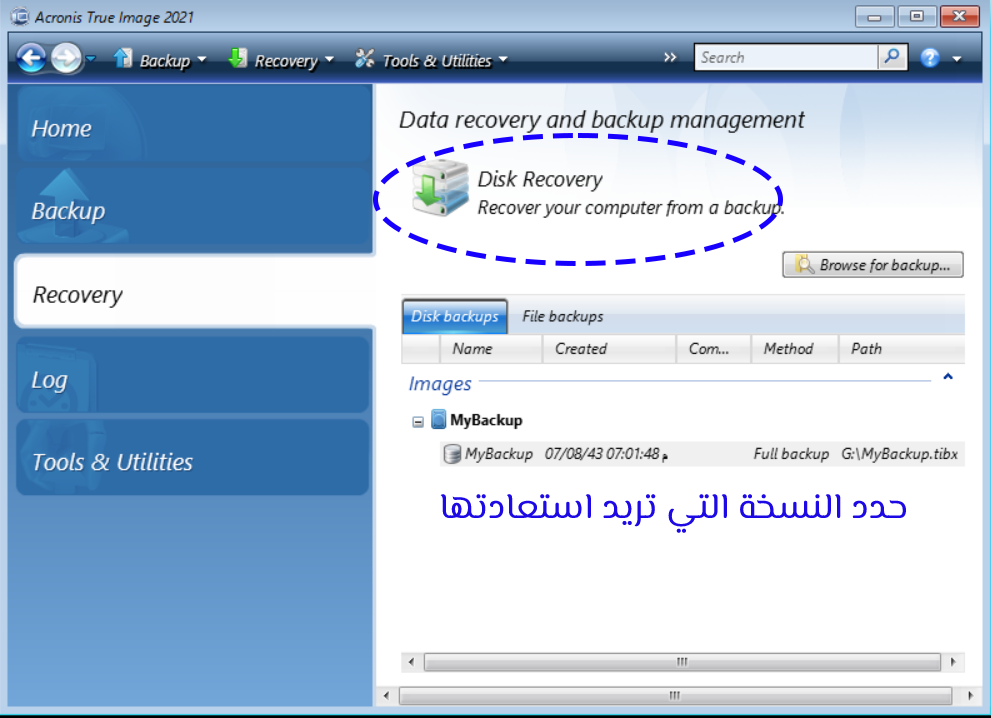 http://1110111.com/wp-content/uploads/2022/03/back7-1.png
http://1110111.com/wp-content/uploads/2022/03/back7-1.pngايظا نختار < Next للمتابعة
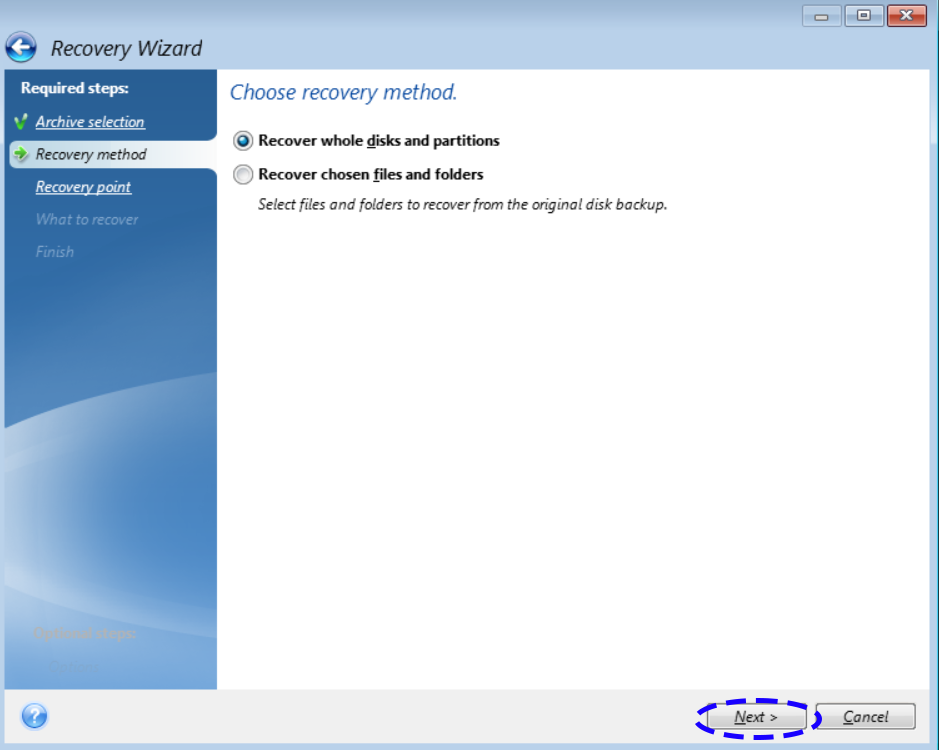
*
اخيرا نحدد التاريخ الذي قمنا بعمل النسخة فيه ثم نختار الوقت
لاحظ انه يتم تحديد تاريخ اليوم الذي تم فيه انشاء نسختك الاحتياطية وسيظهر باللون الاخضر
اذا كانت نسختك من فترة طويلة عد باسهم التاريخ للخلف حتى تجده ثم اضغط < Next
سيتم بدأ استرجاع نسختك الاحتياطية انتظر حتى اكتمال عملية الاستعادة
وكما فعلنا سابقا يمكنك تحديد خيار Restart the computer when the operation is completed
لاعادة تشغيل جهازك بعد اتمام عملية الاستعادة لتعود لنظامك كما كان اثناء اعداد النسخة الاحتياطية
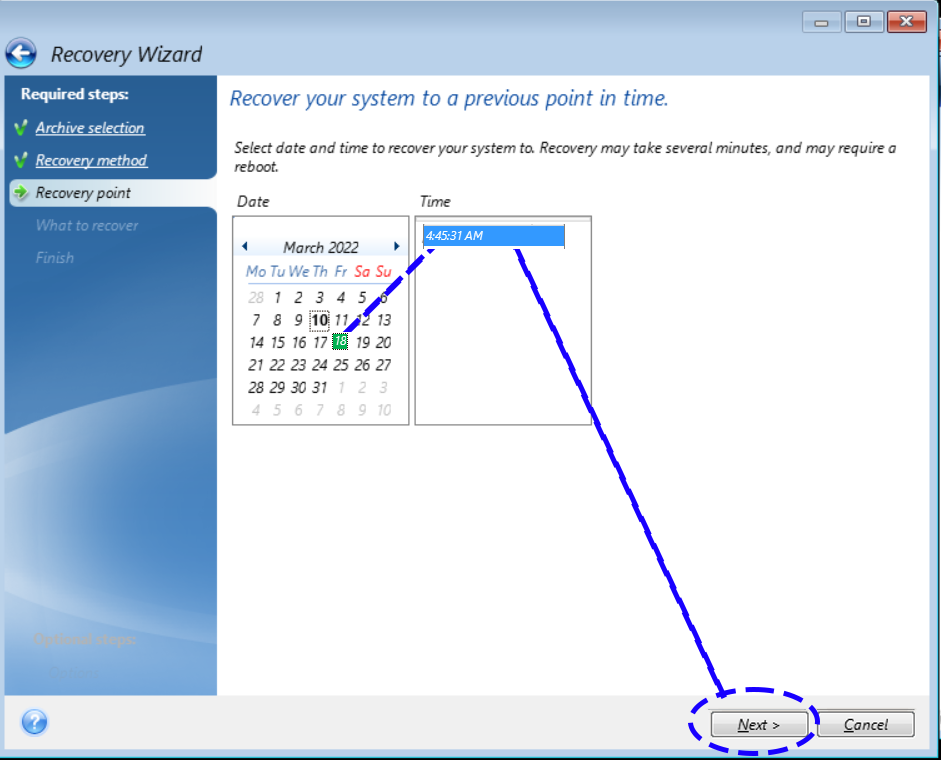
*
ملاحظات مهمة
كما لاحظت سابقا انه عند اعادة تشغيل الكمبيوتر يظهر لديك شاشة اختيار البوت
سواء لنظام الويندوز او للنسخة الاحتياطية وتستمر هذه الشاشة تقريبا لمدة 30 ثانية
يمكنك جعل هذه الشاشة يتم تجاوزها بسرعها دون ان يلاحظ المستخدم
وعندما ترغب في الاستعادة يمكنك ضغط مفتاح الاسهم او تحريك الفارة قبل الوصول اليها
وسيتم التوقف واختيار الاسترجاع لتفعيل ذلك اتبع الخيارات في الصورة التالية
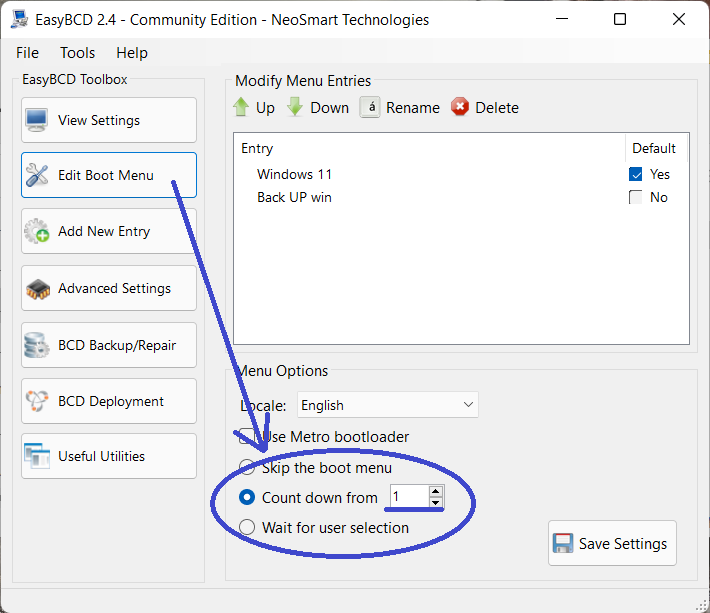
*
يفضل عند انشاء النسخة استخدام ويندوز نظيف تماما وتثبيت تطيقاتك المهمة
هذه النسخة ستبقى معك لفترة طويلة جدا لهذا نقوم بتثبيت التطبيقات المهمة
مثل الاوفس او الونرار وغيرها من البرامج المهمة التي تفضل استخدامها
والتي لا تحتاج الى تحديثات بشكل مستمر
وبالنسبة لي افضل تثبيت ويندوز مع نسخة الاوفس فقط
نظرا لان العديد من التطبيقات الاخرى يتم تحديثها باستمرار
كما انصح بتثبيت نسخ رسمية وعدم الانبهار بمضاهر النسخ المعدله او ما تسمى بالمحدثة
كما انصح بتفعيل هذه النسخ بشكل رسمي وتجد ضمن قائمة الروابط اعلاه مفاتيح ماكروسوفت
لهذا نقوم باعداد نظام ويندوز جديد وبعد تثبيتها وتعديل الويندوز بالشكل الذي يناسبك
نقوم بتثبيت التعريفات واتمنى منك ملاحظة شيء في غاية الاهمية بخصوص التعريفات
يجب عليك الدخول الى موقع اللابتوب او القطعة وتثبيت التعريفات عبر موقع الشركة نفسه
فهي تختلف بشكل كبير تعريفات الشركة عن تعريفات ويندوز التلقائية فهي توفر خيارات مهمة
فلو اخذا كمثال سطح اللمس في الابتوب فهو يوفر خيارات لمس في غاية الاهمية والسهولة
مثل تصغير الاطارات او الصعود والنزول وغيرها من اختصارات اللمس المهمة جدا
ثم نتبعها بتحديثات ويندوز الاساسية ثم نقوم بتثبيت برامجنا الاساسية
مثل الاوفس وغيرها من البرامج المهمة حسب احتياجك
بعد ذلك قم باتباع الشرح السابق واعداد نسخك الاحتياطية الخاصة بك
كما انصح باعادة تسمية الاقسام للتسهيل التعرف عليها عند انشاء النسخة
وكما تلاحظ هنا فلدي قسم اخر لملفاتي وقسم للنسخة الاحتياطية
يمكنك وضع النسخة الاحتياطية داخل قسم ملفاتك اذا كنت واثق في عدم تعرضها للحذف
كما يمكنك نقلها على فلاش خارجي والاحتفاظ بها بشكل آمن
وهي ايظا مفيده اذا لم يكن لديك مساحة مناسبة في الهاردسك
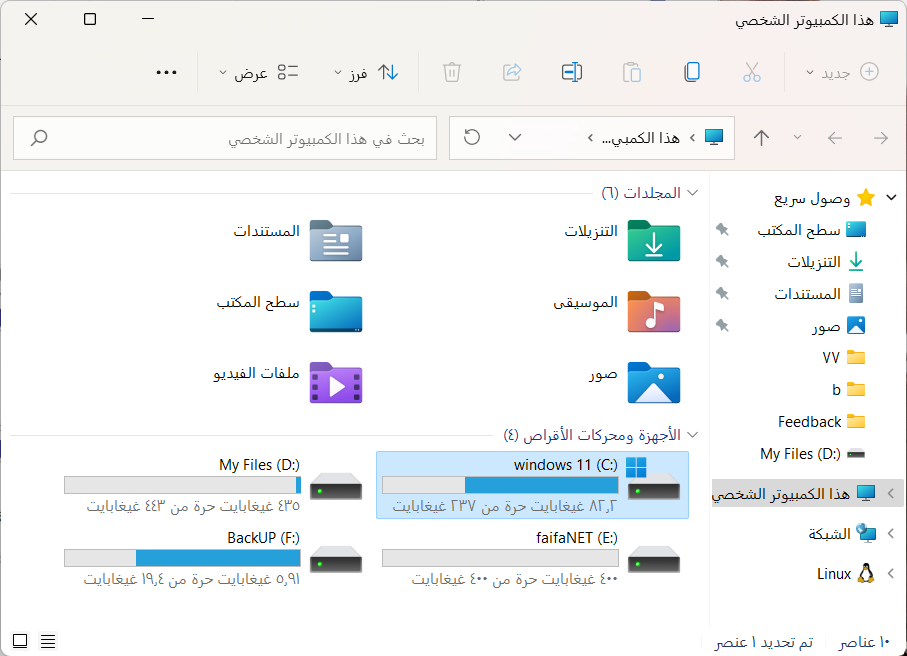
*
ولضمان بقاء نسختك في مكان امن حتى لا تتعرض للحذف بالخطأ
يمكنك اقتصاص قسم جديد لقسم النسخة الاحتياطية وبعدها ازالة حرف محرك الاقراص
بحيث لا يكون ظاهرا للمستخدم
اتبع الترتيب التالي:
اضغط بيمين الفارة على جهاز الكمبيوتر واختر إدارة توجه الى قسم ادارة الاقراص كما في الصورة ادناه
اضغط بيمين الفارة على القسم الذي سيتم تخصيصة للنسخة الاحتياطية واختر تغيير حرف محرك الاقراص
من النافذة الجديدة اختر ازالة ستظهر رسالة تحذير اضغط نعم
بهذه الطريقة سوف تشاهد القسم متاح باستخدام تطبيق النسخة الاحتياطية
لكن لن يتم اضهاره في قسم جهاز الكمبيوتر فقط …. لا تنسى اعادة تسميته كما ذكرت
*
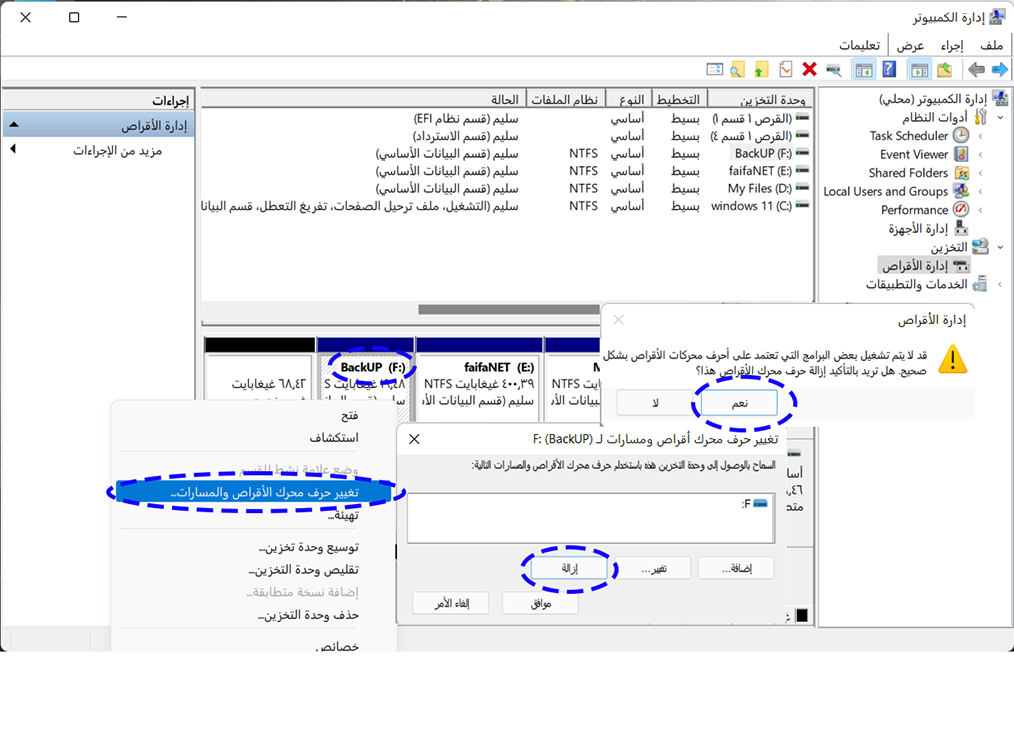
واذا قمت بالخطوات كما ذكرت ستعرف معنا ان تبقي جهازك في امان
وسوف تشعر بسهولة التعامل مع الويندوز وتجربة برامج والعابك وملفاتك
ولن تهتم لمشاكل النظام التي ستواجهك فانت تعتمد على استعادة آمنة
ابدأ في تجربة البرامج وعدل نظامك وقم باستعادته جديد في دقيقة او دقيقتين
و كما ذكرت يفضل اعداد ويندوز جديد لان لو قمت بانشاء نسخة لنظام قديم
سيكون مليء بالملفات غير المهمة والتي تاخذ حجم كبير لا فائدة منه
ولا تنسى فقط استخدام تطبيقاتك المهمة فقط
ايظا من المهم انشاء قسم لملفاتك لحفظ اعمالك فيه
فعملية الاستعادة تمسح كل شيء في قسم النظام
ولا تنسى عند عمل استعادة لنسخة النظام – اعادة تنزيل تحديثات الويندوز
