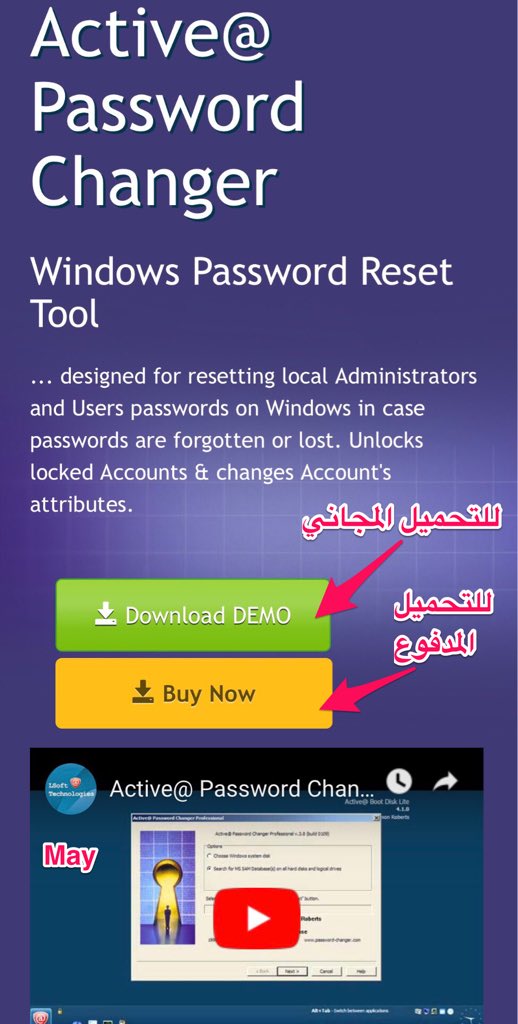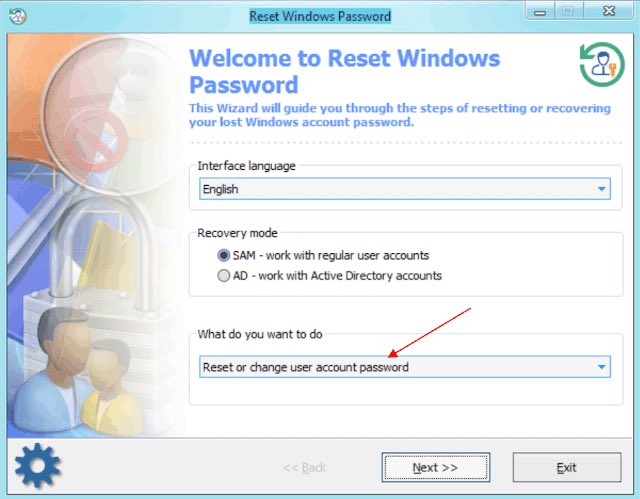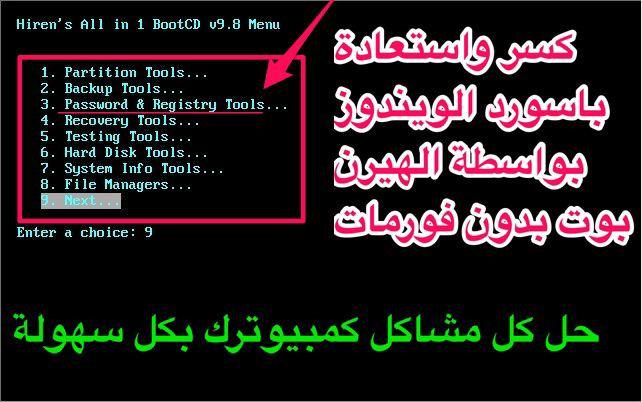السلام ععليكم
احاول دخول دهازي عن بعد عن طريق التيم فيور لكن كلمة المرور لا تعمل
هل يمكن تغيير باسوورد التيم فيور عن بعد او باسوورد الويندوز ؟
الجهازان متصلان على الإنترنت !...
احاول دخول دهازي عن بعد عن طريق التيم فيور لكن كلمة المرور لا تعمل
هل يمكن تغيير باسوورد التيم فيور عن بعد او باسوورد الويندوز ؟
الجهازان متصلان على الإنترنت !...