
يُعد OneDrive مساحة تخزين مجانية عبر الإنترنت تأتي مع حساب Microsoft الخاص بك. فهو مثل محرك قرص ثابت إضافي متوفر من أية أجهزة تستخدمها. لم تعد بحاجة إلى إرسال الملفات لنفسك عبر البريد الإلكتروني أو حملها معك على محرك أقراص USB (والذي يمكن فقده). بدلاً من ذلك، سواء ما إذا كنت تعمل على الكمبيوتر المحمول الخاص بك وتقوم بتجهيز عرضًا تقديميًا أو تقوم بعرض الصور الخاصة بآخر عطلة عائلية على جهاز الكمبيوتر اللوحي الجديد أو ما إذا كنت تقوم بمراجعة قائمة التسوق الخاصة بك على الهاتف، فإنه يمكنك الوصول إلى ملفاتك في OneDrive.
أصبح الشروع في استخدام OneDrive أمرًا سهلاً. يمكنك بالفعل إضافة ملفات من جهاز الكمبيوتر الشخصي الخاص بك على OneDrive إما عن طريق نسخها أو نقلها من جهاز الكمبيوتر الشخصي الخاص بك. عند قيامك بحفظ الملفات الجديدة، يمكنك أن تختار حفظها في OneDrive حتى تتمكن من الوصول إليها من أي جهاز ومشاركتها مع أشخاص آخرين. وكذلك، إذا كان جهاز الكمبيوتر الشخصي الخاص بك مزودًا بكاميرا مدمجة به، فيمكنك حفظ نسخ من الصور في شريط الكاميرا تلقائيًا في OneDrive، حتى يكون لديك نسخة احتياطية دائمًا.
إضافة الملفات الخاصة بك إلى OneDrive
توجد بعض الطرق المختلفة لوضع ملفاتك الحالية في OneDrive. أولاً، قرر ما إذا كنت تريد الاحتفاظ بأصل الملفات على جهاز الكمبيوتر الشخصي الخاص بك ووضع نسخ منها على OneDrive، أو ما إذا كنت تريد قصها ونقلها من على جهاز الكمبيوتر الشخصي إلى OneDrive.
لنسخ الملفات إلى OneDrive باستخدام تطبيق OneDrive
الخطوة 1
في شاشة "البدء"، حدد باللمس أو انقر فوق OneDrive لفتح تطبيق OneDrive.
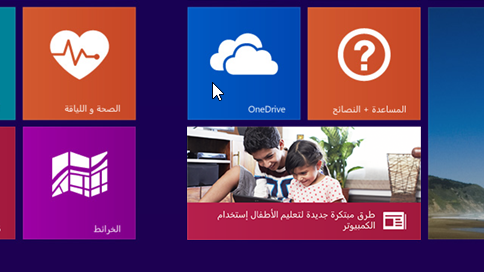
الخطوة 2
حدد باللمس أو انقر فوق المجلدات لاستعراض الموقع على OneDrive حيث تريد إضافة الملفات.
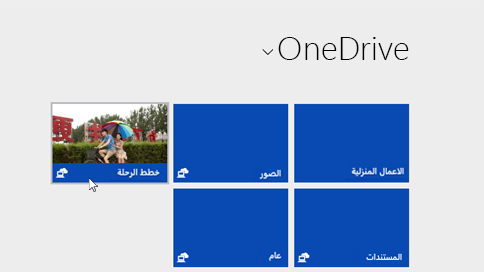
الخطوة 3
قم بالسحب من الحافة العليا أو السفلى للشاشة أو انقر بزر الماوس الأيمن لفتح أوامر التطبيق، ثم حدد باللمس أو انقر فوق إضافة ملفات.
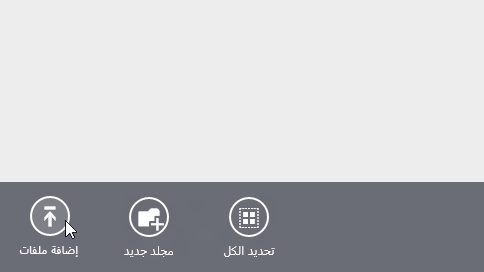
الخطوة 4
قم بالاستعراض للبحث عن الملفات التي تريد تحميلها ثم حدد باللمس أو انقر فوقها لتحديدها ثم حدد باللمس أو انقر فوق نسخ إلى OneDrive.
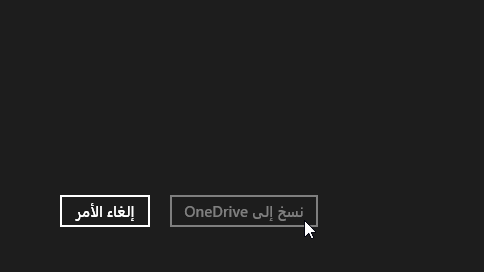
لنقل ملفات إلى OneDrive باستخدام تطبيق OneDrive
عند نقلك للملفات، فأنت بذلك تقوم بحذفها من جهاز الكمبيوتر الشخصي الخاص بك وتقوم بإضافتها إلى OneDrive.
- حدد باللمس أو انقر فوق السهم المجاور لـ OneDrive واختر هذا الكمبيوتر الشخصي.
- قم باستعراض الملفات التي تريد نقلها، ثم قم بالسحب عليها لأسفل أو انقر فوقها بزر الماوس الأيمن لتحديدها.
- حدد باللمس أو انقر فوق قص.
- حدد باللمس أو انقر فوق السهم الموجود بجوار هذا الكمبيوتر الشخصي واختر OneDrive للاستعراض في المجلد في OneDrive الخاص بك.
- قم بالسحب من الحافة العليا أو السفلى للشاشة أو انقر بزر الماوس الأيمن لفتح أوامر التطبيق، ثم حدد باللمس أو انقر فوق لصق.
لنقل الملفات إلى OneDrive باستخدام "مستكشف الملفات"
عند نقلك للملفات، فأنت بذلك تقوم بحذفها من جهاز الكمبيوتر الشخصي الخاص بك وتقوم بإضافتها إلى OneDrive. قم بسحب الملفات من قائمة الملفات في الجزء الأيسر إلى OneDrive في الجزء الأيمن.
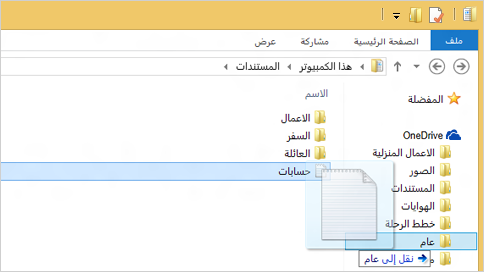
لحفظ الملفات في OneDrive من تطبيق
يمكنك حفظ الملفات من التطبيقات الخاصة بك مباشرة إلى OneDrive. سيكون لك الخيار لحفظها في OneDrive أو في مواقع أخرى، بما في ذلك جهاز الكمبيوتر الشخصي الخاص بك. حدد باللمس أو انقر فوق السهم الموجود في أعلى الزاوية اليمنى لتغيير موقعك إلى OneDrive (إذا لم يتم تحديده بالفعل).
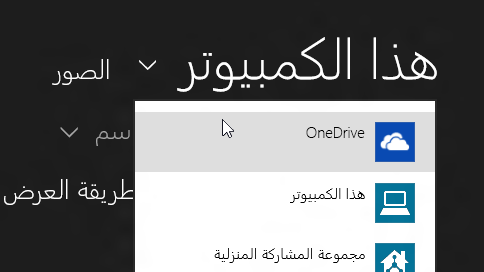
ثم اختر المجلد في OneDrive الذي تريد حفظ الملف الخاص بك به وأدخل اسم الملف ثم حدد باللمس أو انقر فوق حفظ.
لحفظ الملفات في OneDrive من تطبيق سطح المكتب
عند استخدامك لتطبيق سطح المكتب مثل Microsoft Office Word أو Paint، يمكنك أيضًا حفظ الملفات مباشرة في OneDrive. ثم انقر فوق حفظ في التطبيق الذي تستخدمه، ثم حدد باللمس أو انقر فوق OneDrive في الجزء الأيمن.
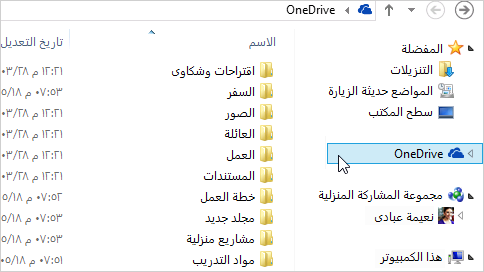
اختر المجلد في OneDrive الذي تريد حفظ الملف الخاص بك به، وأدخل اسم الملف ثم حدد باللمس أو انقر فوق حفظ.
الحفظ في OneDrive تلقائيًا
في معظم أجهزة الكمبيوتر الشخصية، تُعد OneDrive هي الموقع الموصى به الذي يظهر عند قيامك بحفظ ملفات Microsoft Office (مثل مستندات Word وExcel worksheets)، وPDFs، والمستندات الأخرى. وكذلك، إذا كان جهاز الكمبيوتر الشخصي الخاص بك مزودًا بكاميرا مدمجة، فيمكنك تلقائيًا حفظ نسخ من الصور التي قمت بالتقاطها مباشرة إلى OneDrive حتى يكون لديك نسخة احتياطية دائمًا. للتأكد من أنه تم إعداد جهاز الكمبيوتر الشخصي الخاص بك للحفظ تلقائيًا، تحقق من إعدادات OneDrive.
- اسحب من حافة الشاشة اليسرى والمس الإعدادات، ثم المس تغيير إعدادات الكمبيوتر.
(إذا كنت تستخدم ماوس، فأشر إلى الزاوية السفلية اليُسرى من الشاشة، ثم حرّك مؤشر الماوس لأعلى وانقر فوق الإعدادات، ثم انقر فوق تغيير إعدادات الكمبيوتر.) - فيما يتعلق بالمستندات، حدد باللمس أو انقر فوق OneDrive، ثم قم بتفعيل حفظ المستندات في OneDrive افتراضيًا.
- وبالنسبة للصور، حدد باللمس أو انقر فوق لفة كاميرا، ثم اختر تحميل صور بجودة مناسبة، أو بالنسبة للنسخ ذات الدقة الأعلى، اختر تحميل صور بأفضل جودة.
متوافق مع جميع الويندوزات عدا الاكسبي
[زر تحميل][/زر تحميل]

*






