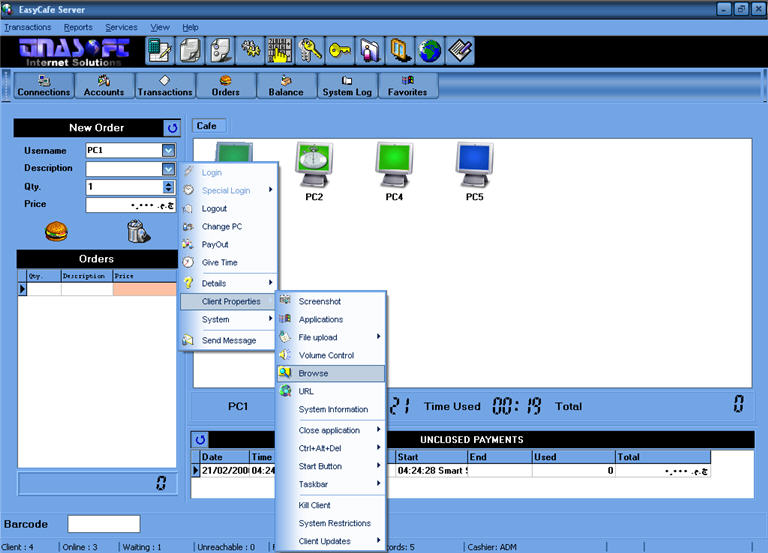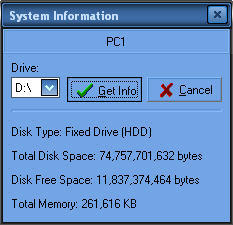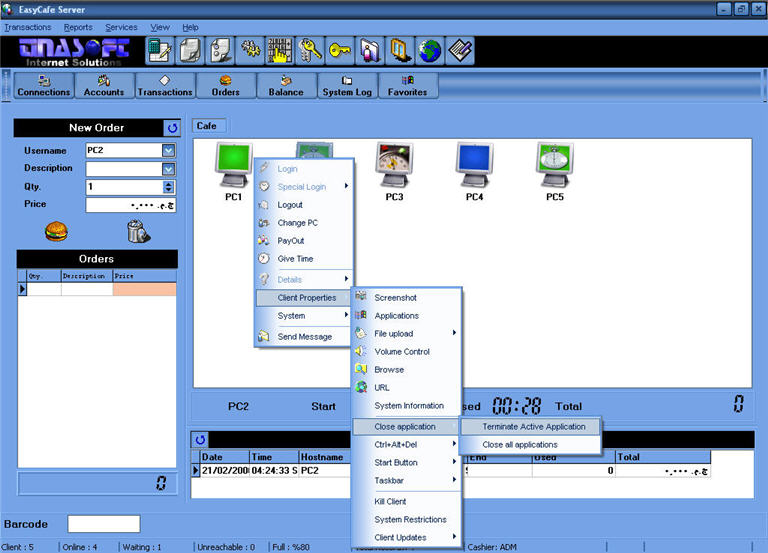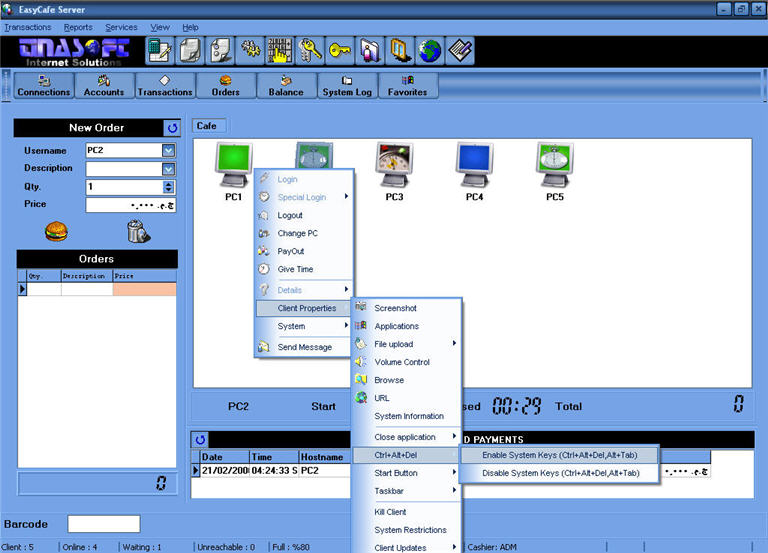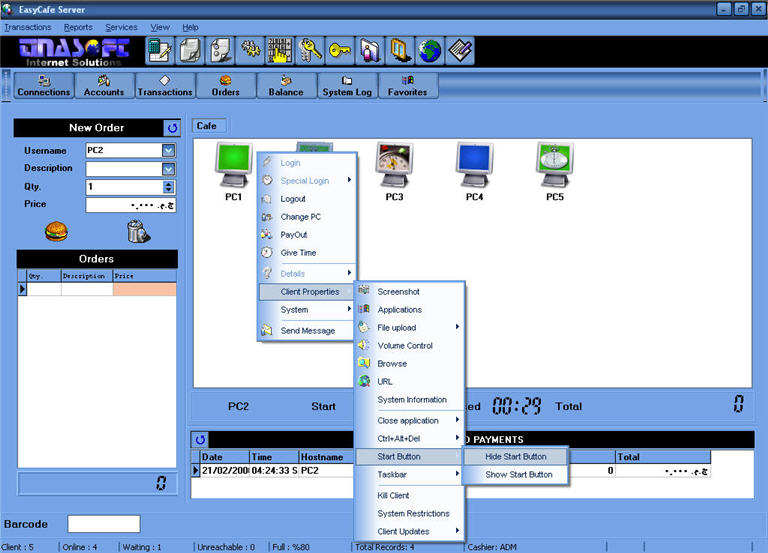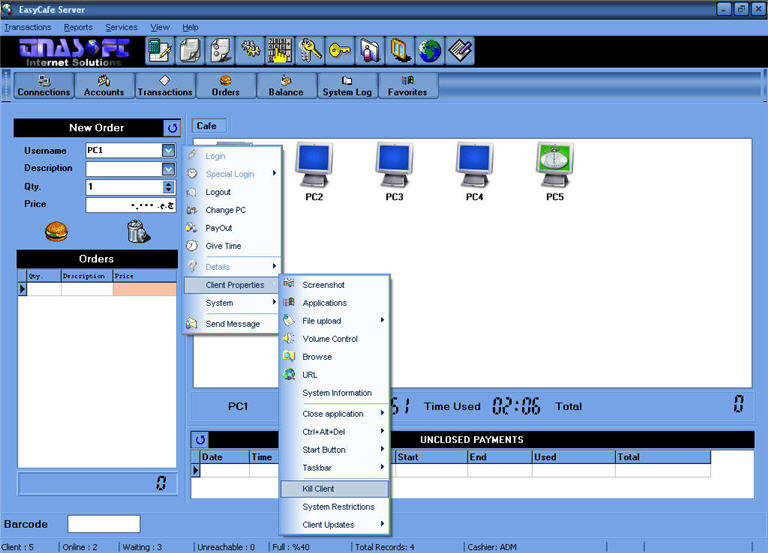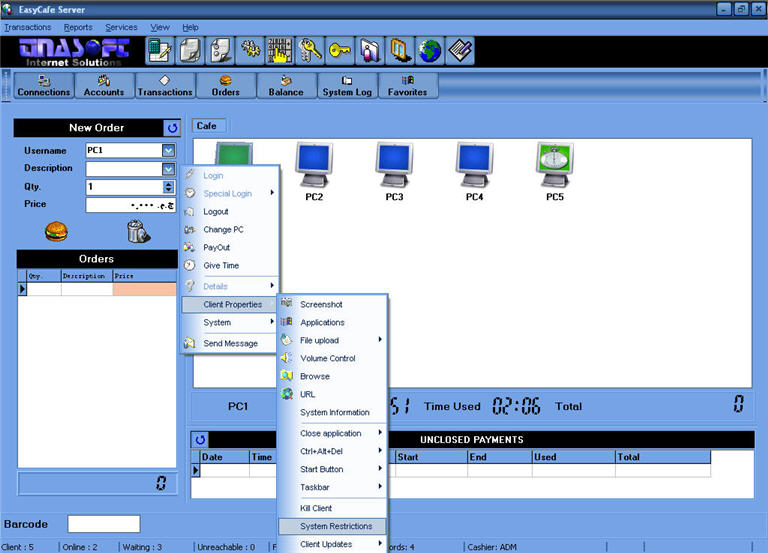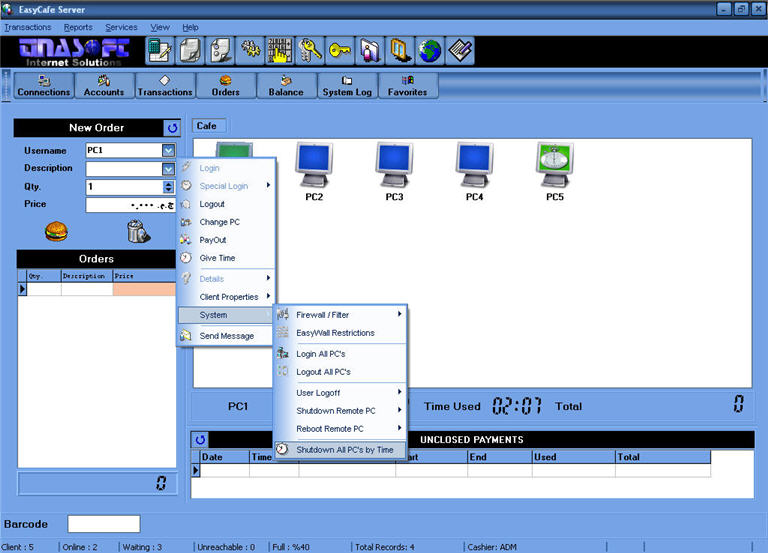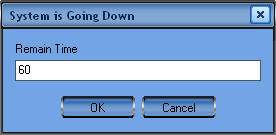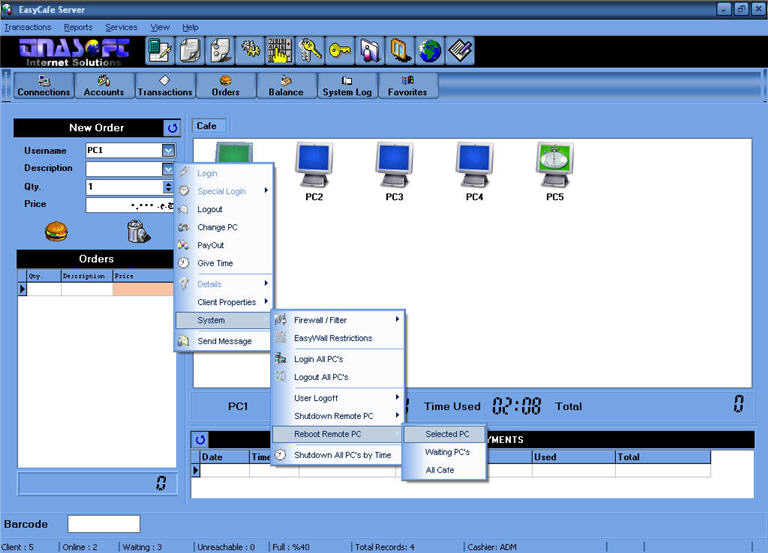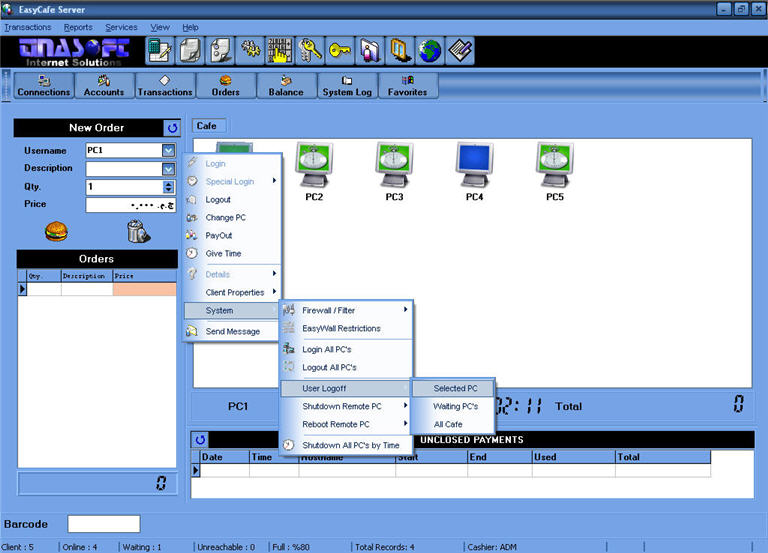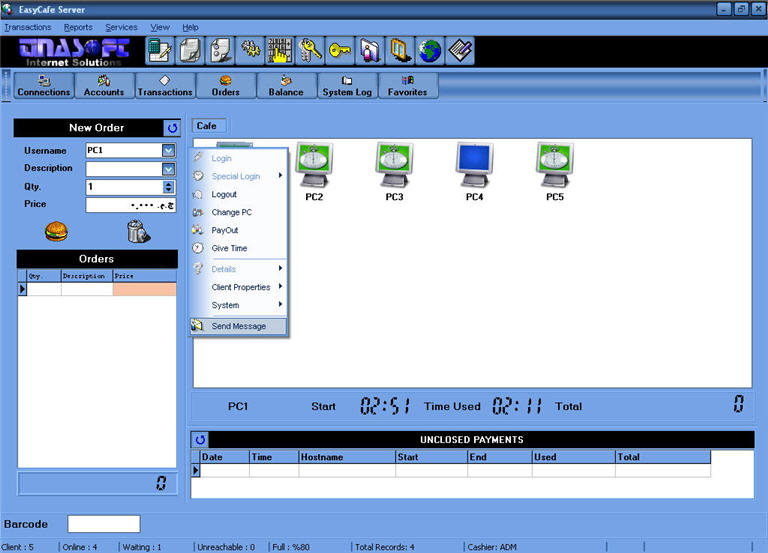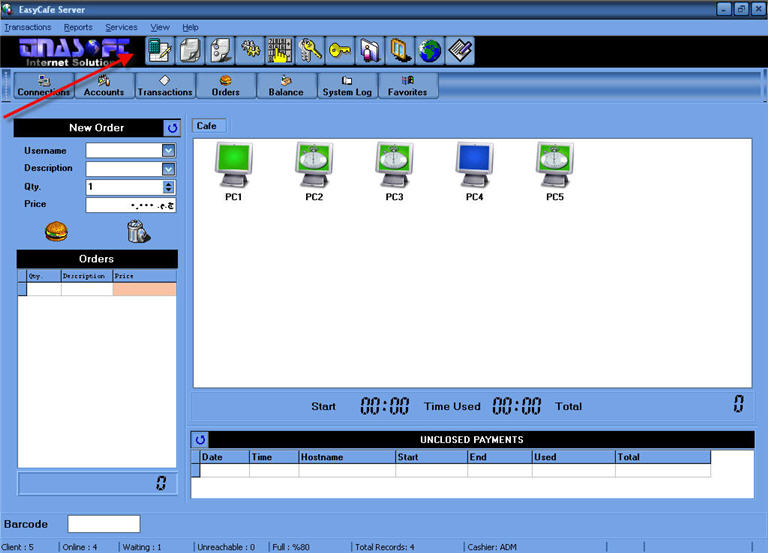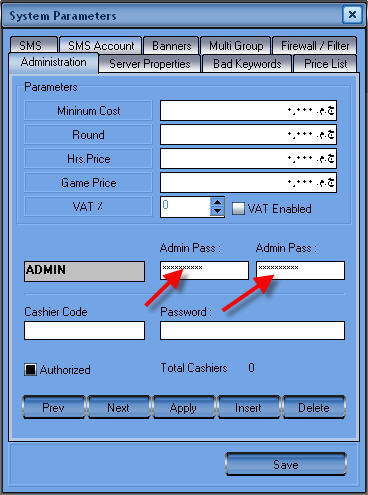بناء على طلب عدد كثير جدا من الاعضاء قمت بعمل شرح لبرنامج ((ايزى كافيه)) وهوغنى
عن التعريف وممتاز فى اداره السايبر والبرنامج لمن قام بتجربته هو واحد من افضل برامج التحكم
فهو يقوم بحساب وقت للاجهزه وتحديد وقت فتح وغلق الجهاز اوتوماتيكيا دون تدخل منك كل ما عليك
هـو ضبط الجـهاز عـلى وقـت معين وبـعدها يـقوم الجهاز (بفصـل)نفـسه اوتوماتيكيا وليـس غلق وسـوف
نـعرف الــفرق بـينهـم اثنـاء عمليه الـشرح وخـلاصـه الكـلام فـان هــذا الـبرنـامـج وبـدون مبـالغه يـقـوم
بتوفـير 70 % مـن مجهودك واللى جـرب البرنامج يعرف الكلام ده والـلى مـجربش ميعرفش ايه الـلى فـايته
بسم الله نبدأ
اولا : قم بتحميل البرنامج + الكراك فى الرابط التالى
الاصدار:
easycafe 2.2.14
رابط بديل من الادارة
*
وبعد فك الملف المضغوط سوف يظهر لك البرنامج بالشكل التالى

قبل كل شى يا جماعه لازم تفتحوا دماغكم معايا عشان البرنامج شرحه طويل وعايز
تركيز ركزوا معايا لو سمحتوا ومن فضلكم الهدوء التام التــــام لازم نعرف ان البرنامج
بيتسطب على الجهاز ((السيرفر بطريقه)) وعلى الجهاز(( الكلاينت)) بطريقه تانيه خالص
خليكوا معايا اولا خليـنا الوقت فى عمليه تسطيب الجهاز السيرفر قـم بتسطيب البرنامج من هنا

وخليك مع الصور واحده واحده عشان متغلطش فى حاجه

البرنامج هيطلب منك ريستارت وافق على عمل Restart
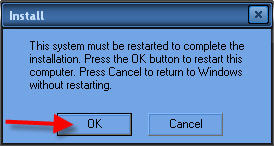
كده يبقى البرنامج اتسطب تمام والايقونه ظهرت على الديسكتوب زى ما انت شايف

كده جه وقت الكراك برضوا خليك مع الصور
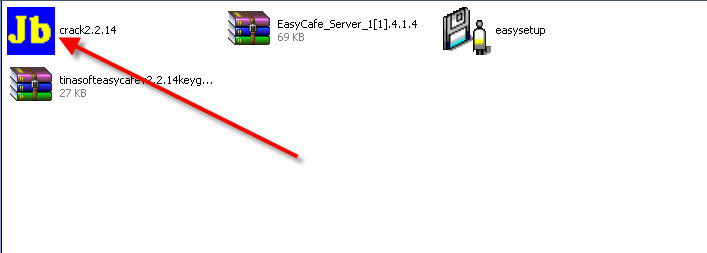


نكمل
بعد ما ما تاخدها روح لمجلد البرنامج فى program files
هتلاقى اسمه Tinasoft حطه هناك

بعدين خد منه للدسكتوب عشان مش كل ماتحتاج تشغله تدخل ملف البرنامج
(( قديمه انا عارف))
اتفقنا انك هتاخد Shortcut اعمل زى اللى فى الصوره بالظبط
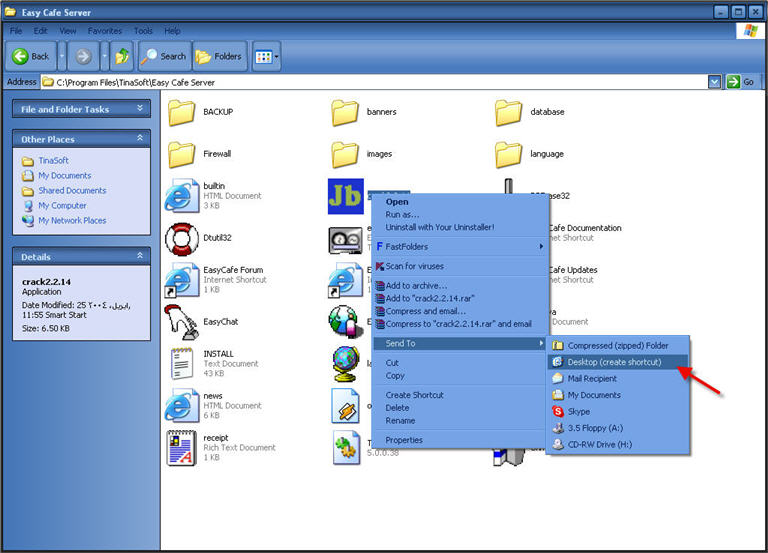
بعد كده هتلاقى البرنامج عندك على الدسكتوب زى اللى فى الصوره شغله ومتخافش
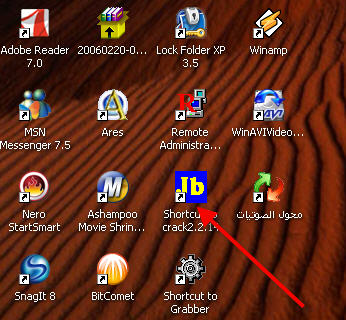
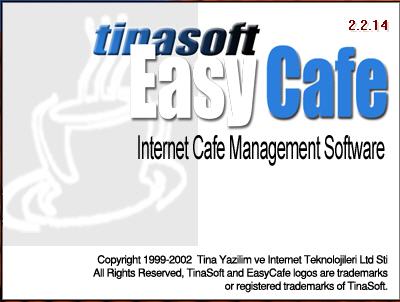

طبعا كله دلوقت هيسأل ايه هيه الباسورد هيه EASYCAFE
بس خلى بالك الباسورد لازم تكون بالاحرف الكبيره هيعنى Caps Lock
لازم يكون مفتوح وانت بتكتب الباسورد

بعد كده هتظهر لك الشاشه ديه
معنى كده ان السيرفر اتسطب معاك بنجاح والحمد لله
وكده يبقى فاضل خطوه واحده للسيرفر وهيه استخراج ال خلى بالك معــــــــايا
ناتى الان الى عمليه استخراج ال اى بى من الجـــــــهاز
السيرفر وهذا ال Ip هو الذى سيحدد الجهاز الســـيرفر
اى الجهاز الذى نريده ان يصبح هو المتحكم فى باقـــــى
الاجـهزه خلــــيك مــــع الصـور واحـده واحــده
اولا افتح قائمه Start ثم اتبع الصور
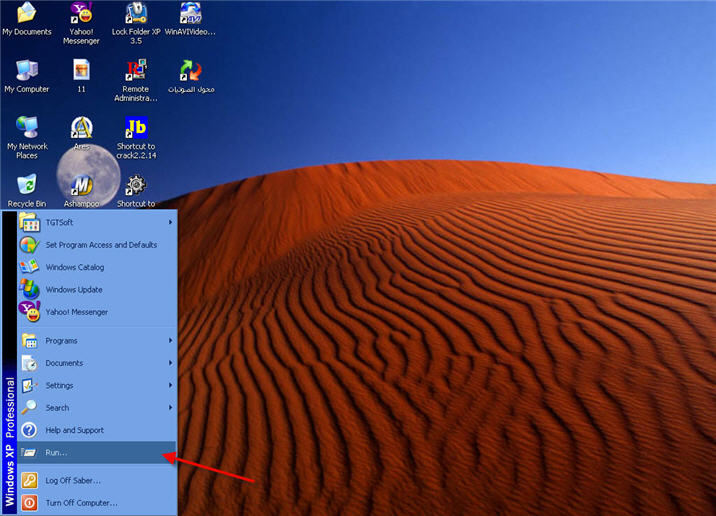
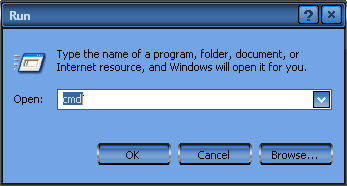
بعدها تقوم بكتابه هذا الامر كما موضح بالصور ipconfig
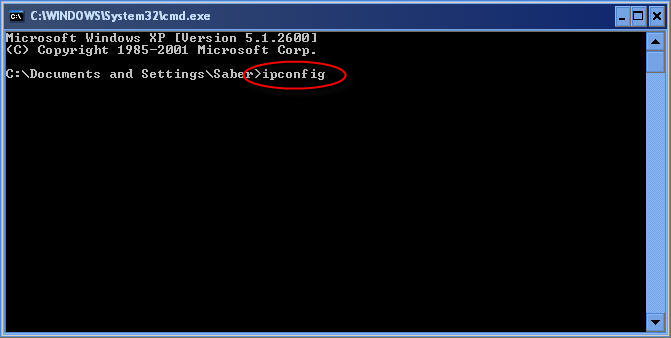
بعد كده هتظهرلك حاجات كتير ملناش دعوه بيهم
اهم حاجه Ip Address كما فى الصوره
الرقم اللى يظهرلك قصاد Ip Address اكتبه
فى ورقه او احفظه عشان هنحتاجه بعدين ((مهم جدا))
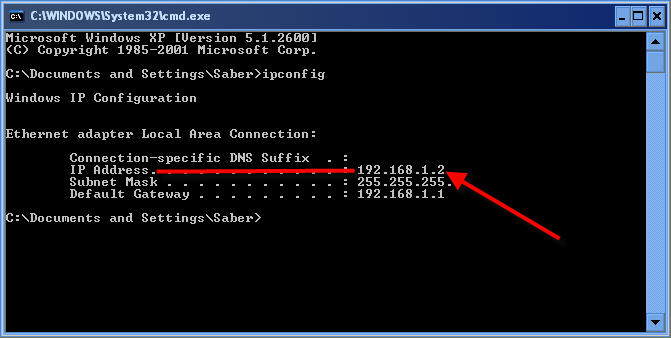
اما الآن وقد انتهت عمليه تسطيب البرنامج على الجهاز السيرفر
واستخراج ال IP بنجاح تاتى الآن مرحله تسطيبه على الاجهزه التابعه

نأتى الآن الى عمليه تسطيب البرنامج على الجهاز الكلاينت ((Client))
نقوم بتسطيب البرنامج من هــذه الايكونه كما هــو موضح فى الصوره
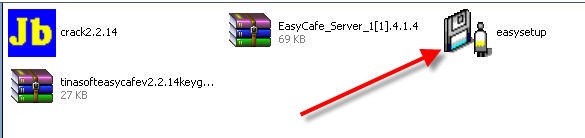
خلى بالك كويس قوى من الحته اللى جايه ديه
فى السيرفر كنا بندوس next على طول لا
هنا بقى اختار الاختيار التانى زى اللى موجود
فى الصوره تمام اهم مرحله فى تسطيب الكلاينت
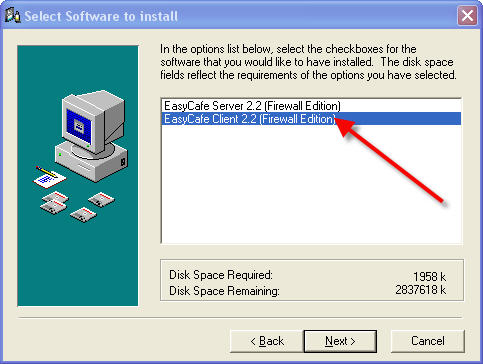
بعد ما تعمل الخطوه ديه صح كمل التسطيب عادى زى اللى فى الصور

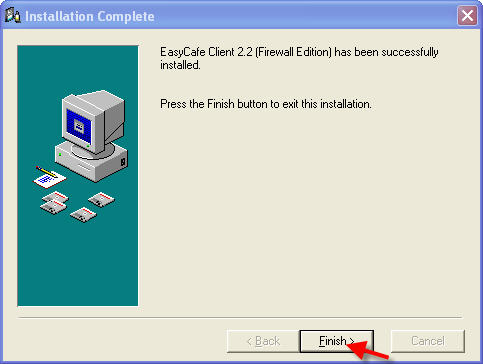
كده البرنامج اتسطب خلاص اختار Yes لبدء تشغيل البرنامج
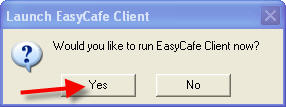

هنا البرنامج بيطلب منك IP اى بى بتاع الجهاز السيرفر اللى احنا جبناه من شويه
طبعا اتفقنا ان انت حفظته او كتبته فى ورقه هات ال IP وحطه زى الصوره ودوس OK

بعد كده هتظهرلك الشاشه ديه على الجهاز الكلاينت معنى كده ان البرنامج اتسطب بنجاح على الكلاينت
طبعا الخطوات ديه اعملها على كل الاجهزه اللى عندك اللى انت عايزها تبقى كلاينت
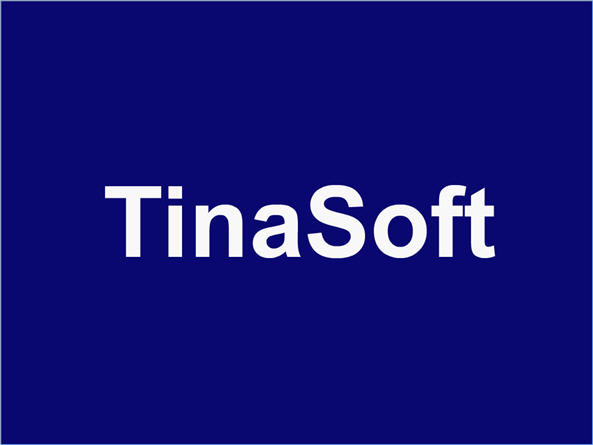
طبعا كـل ما هتسطب البرنامج عــلى جهاز هيظهر هناك عـلى الـجهاز
السيرفر ((طبعا انت كل شويه هتروح تبص على السيرفر عارف انا الحركات ديه ))
بعد ما تخلص كل الاجهزه ارجع للسيرفر هتلاقى الاجهزه كلها ظاهره وكده يبقى خلصنا
تسطيب البرنامج على الكلاينت والسيرفر وندخل بقى على ال Option اللى فى البرنامج
طبعا لما بتفتح السيرفر بتلاقى الاجهزه كلها ظاهره عندك بس هيكون لونها ازرق زى كده

نبدا شرح اوبشن البرنامج واحده واحده
خليك مع الصور
اولا ندوس Right Click كليك بيمين الماوس على اى جهاز تظهر مجموعه من الخيارات
كما هو موضح بالصوره اول اختيار وهو Login لفتح الجهاز بدون وقت معين

هذا الخيار لفتح الجهاز بوقت معين وانت تختار الوقت كما هو موضح بالصور
وتختار اذا كان هذا الجهاز سوف يكون فى فتره العاب او دخول للانـترنت
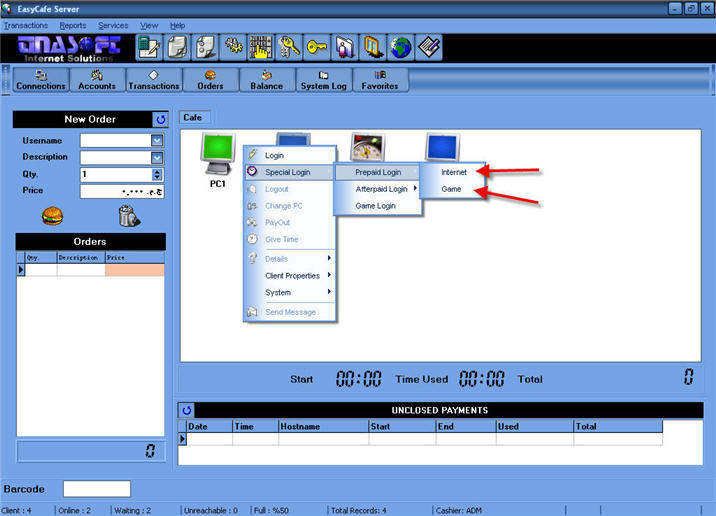
ونختار الوقت بالدقائق كما فى الصوره يعنى لو عايز تكتب ساعه اكتب 60 نصف ساعه 30 وهكذا
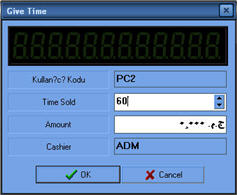
وبعد انتهاء المده التى حددتها سواء ساعه او نصف ساعه يقوم البرنامج بفصل نفسه اوتوماتيكيا
ومعنى ان البرنامج يقوم بفصل نفسه هو ظهور الشاشه الزرقاء كما بالصوره فى الاسفـــــــــــــل
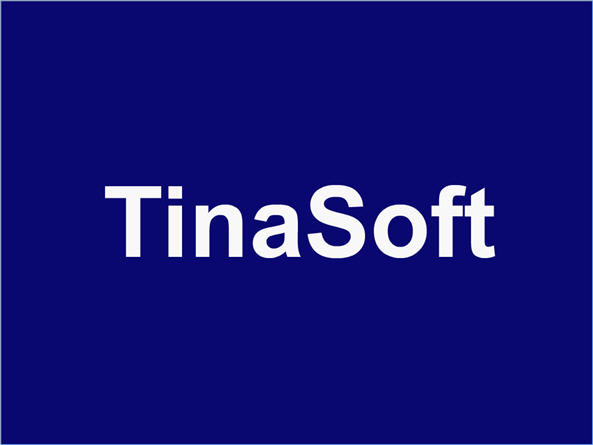
هذا الخيار ((لفصل)) الجهاز وليس ((غلق)) واحنا خلاص عرفنا الفرق
بين فصل وغلق فصل يعنى هتظهر الشاشه الزرقاء بدون ما الجهاز يتقفل

هذا الخيار لتغيير الجهاز بمعنى اذا كان هناك شخص يجلس على جهاز معين وعايز
يقوم يقعد على جهاز تانى متقلقش اختار الاختيار ده والبرنامج هيحفظ الوقت من اول
ما الجهاز التانى اتفتح يعنى البرنامج بيكمل على الوقت بتاع الجهاز اللى قبله مش بيبدأ من جديد
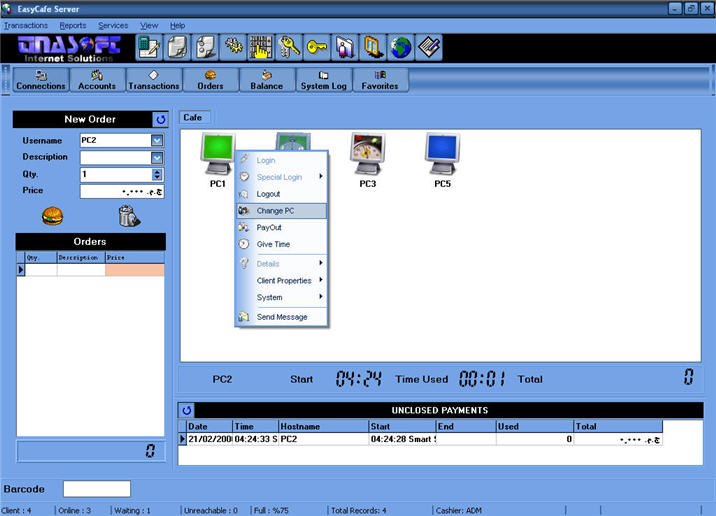
لما تختار الاختيار ده البرنامج بيديلك قائمه بالجهزه اللى فى فتر راحه
يعنى الاجهزه اللى مش شغاله زى اللى فى الصوره وانت اختار الجهاز اللى انت عايز تنقل عليه
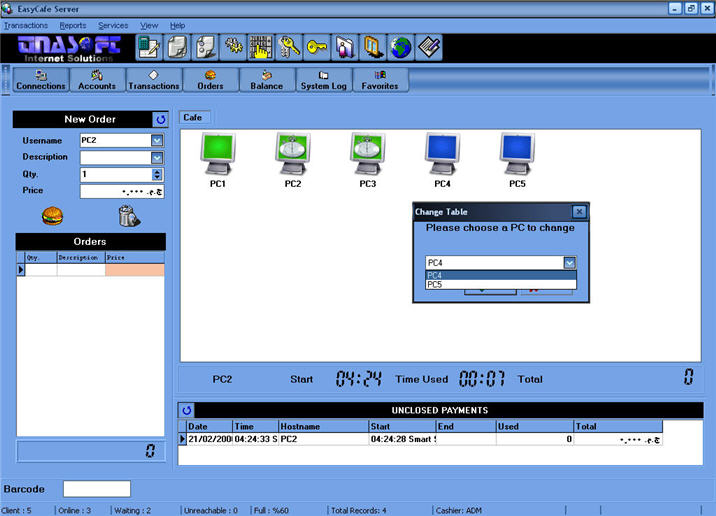
هذا الخيار اذا قمت بفتح جهاز بوقت معين ثم اردت اغلاقه والخروج منه نهائيا يعنى تفصل الوقت بتاعه
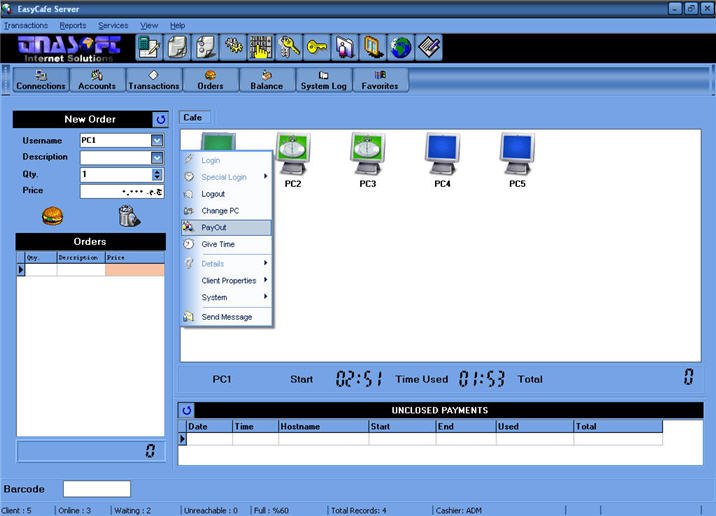
والفرق بين هذا الاختيار وبين Logout هو انك عند اختيار Logout يمكنك فتح الجهاز ليستكمل من
وقت ما تم فصله عن طريق هذا الاختيار
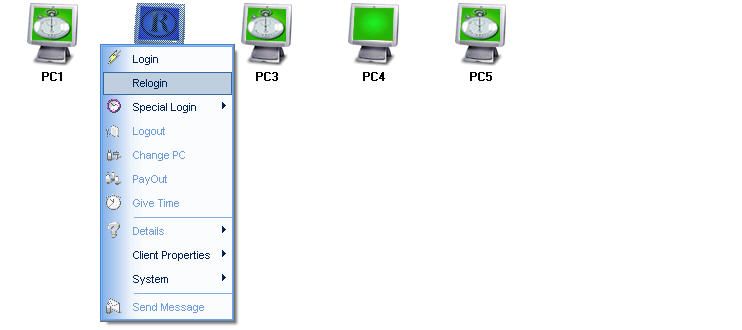
هذا الاختيار اذا قمت بتحديد وقت معين لاى جهاز ثم اردت زياده الوقت قبل ان يتم فصل الجهاز

عن التعريف وممتاز فى اداره السايبر والبرنامج لمن قام بتجربته هو واحد من افضل برامج التحكم
فهو يقوم بحساب وقت للاجهزه وتحديد وقت فتح وغلق الجهاز اوتوماتيكيا دون تدخل منك كل ما عليك
هـو ضبط الجـهاز عـلى وقـت معين وبـعدها يـقوم الجهاز (بفصـل)نفـسه اوتوماتيكيا وليـس غلق وسـوف
نـعرف الــفرق بـينهـم اثنـاء عمليه الـشرح وخـلاصـه الكـلام فـان هــذا الـبرنـامـج وبـدون مبـالغه يـقـوم
بتوفـير 70 % مـن مجهودك واللى جـرب البرنامج يعرف الكلام ده والـلى مـجربش ميعرفش ايه الـلى فـايته
بسم الله نبدأ
اولا : قم بتحميل البرنامج + الكراك فى الرابط التالى
الاصدار:
easycafe 2.2.14
رابط بديل من الادارة
*
وبعد فك الملف المضغوط سوف يظهر لك البرنامج بالشكل التالى

قبل كل شى يا جماعه لازم تفتحوا دماغكم معايا عشان البرنامج شرحه طويل وعايز
تركيز ركزوا معايا لو سمحتوا ومن فضلكم الهدوء التام التــــام لازم نعرف ان البرنامج
بيتسطب على الجهاز ((السيرفر بطريقه)) وعلى الجهاز(( الكلاينت)) بطريقه تانيه خالص
خليكوا معايا اولا خليـنا الوقت فى عمليه تسطيب الجهاز السيرفر قـم بتسطيب البرنامج من هنا

وخليك مع الصور واحده واحده عشان متغلطش فى حاجه

البرنامج هيطلب منك ريستارت وافق على عمل Restart
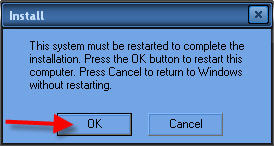
كده يبقى البرنامج اتسطب تمام والايقونه ظهرت على الديسكتوب زى ما انت شايف

كده جه وقت الكراك برضوا خليك مع الصور
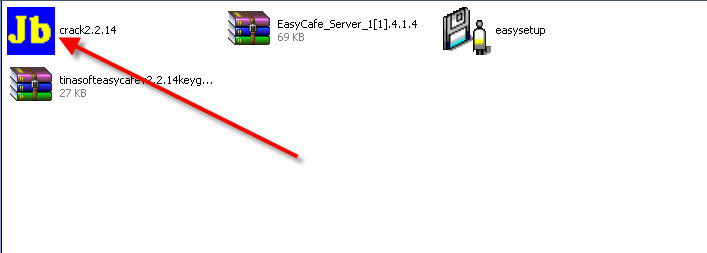


نكمل
بعد ما ما تاخدها روح لمجلد البرنامج فى program files
هتلاقى اسمه Tinasoft حطه هناك

بعدين خد منه للدسكتوب عشان مش كل ماتحتاج تشغله تدخل ملف البرنامج
(( قديمه انا عارف))
اتفقنا انك هتاخد Shortcut اعمل زى اللى فى الصوره بالظبط
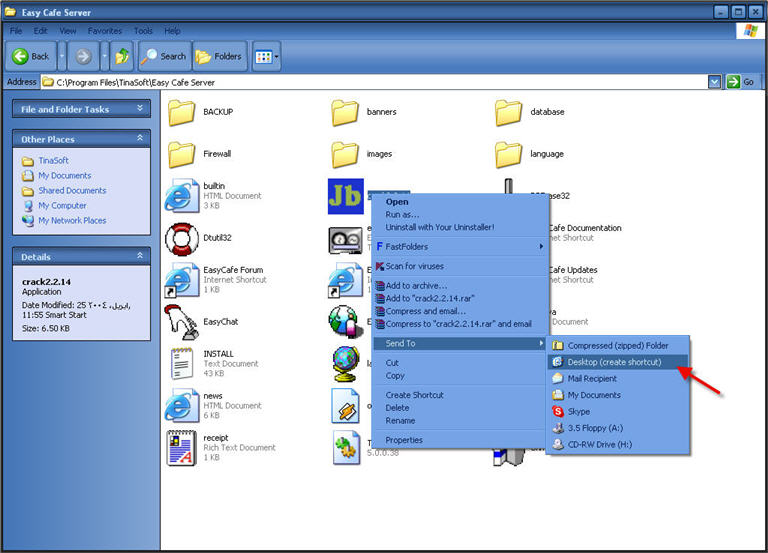
بعد كده هتلاقى البرنامج عندك على الدسكتوب زى اللى فى الصوره شغله ومتخافش
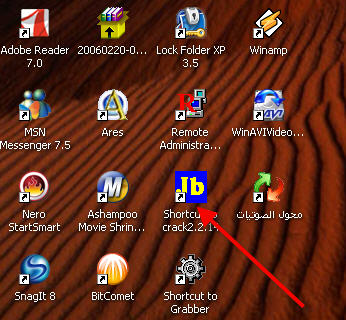
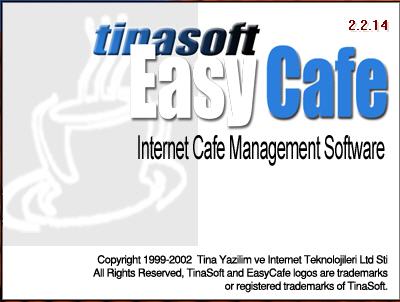

طبعا كله دلوقت هيسأل ايه هيه الباسورد هيه EASYCAFE
بس خلى بالك الباسورد لازم تكون بالاحرف الكبيره هيعنى Caps Lock
لازم يكون مفتوح وانت بتكتب الباسورد

بعد كده هتظهر لك الشاشه ديه
معنى كده ان السيرفر اتسطب معاك بنجاح والحمد لله
وكده يبقى فاضل خطوه واحده للسيرفر وهيه استخراج ال خلى بالك معــــــــايا
ناتى الان الى عمليه استخراج ال اى بى من الجـــــــهاز
السيرفر وهذا ال Ip هو الذى سيحدد الجهاز الســـيرفر
اى الجهاز الذى نريده ان يصبح هو المتحكم فى باقـــــى
الاجـهزه خلــــيك مــــع الصـور واحـده واحــده
اولا افتح قائمه Start ثم اتبع الصور
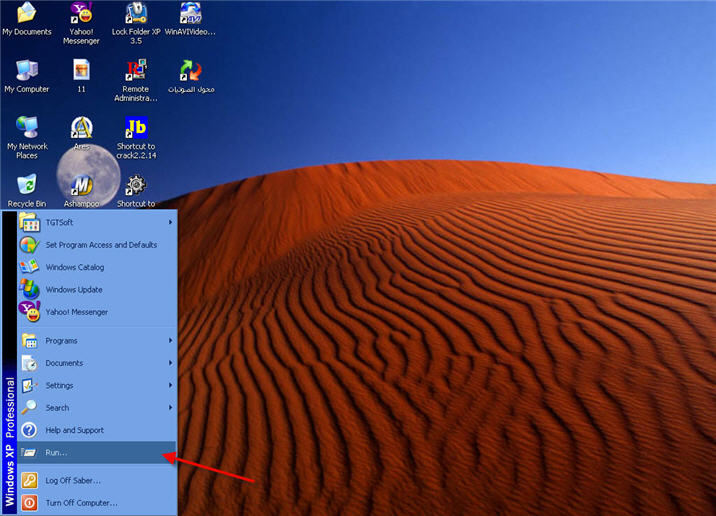
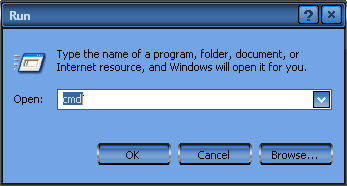
بعدها تقوم بكتابه هذا الامر كما موضح بالصور ipconfig
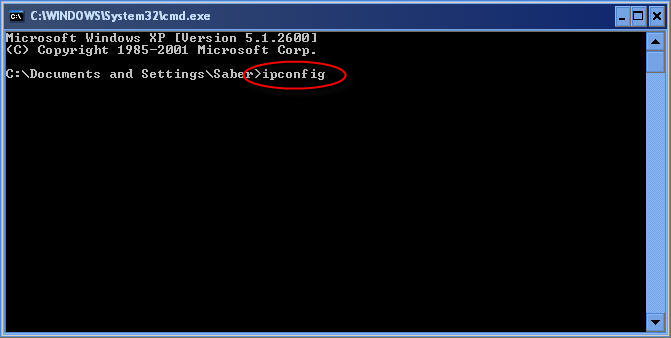
بعد كده هتظهرلك حاجات كتير ملناش دعوه بيهم
اهم حاجه Ip Address كما فى الصوره
الرقم اللى يظهرلك قصاد Ip Address اكتبه
فى ورقه او احفظه عشان هنحتاجه بعدين ((مهم جدا))
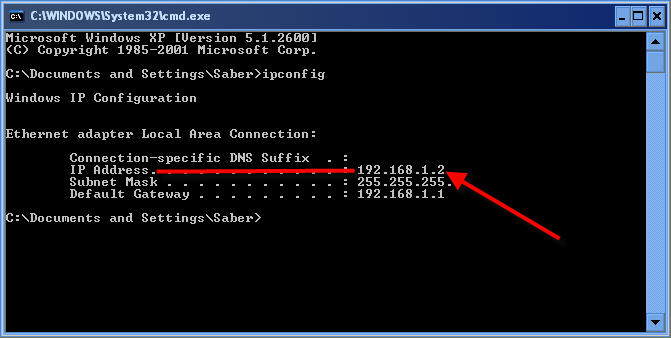
اما الآن وقد انتهت عمليه تسطيب البرنامج على الجهاز السيرفر
واستخراج ال IP بنجاح تاتى الآن مرحله تسطيبه على الاجهزه التابعه

نأتى الآن الى عمليه تسطيب البرنامج على الجهاز الكلاينت ((Client))
نقوم بتسطيب البرنامج من هــذه الايكونه كما هــو موضح فى الصوره
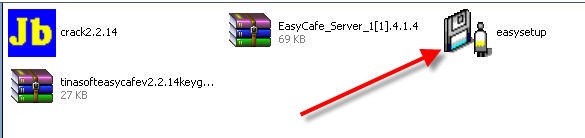
خلى بالك كويس قوى من الحته اللى جايه ديه
فى السيرفر كنا بندوس next على طول لا
هنا بقى اختار الاختيار التانى زى اللى موجود
فى الصوره تمام اهم مرحله فى تسطيب الكلاينت
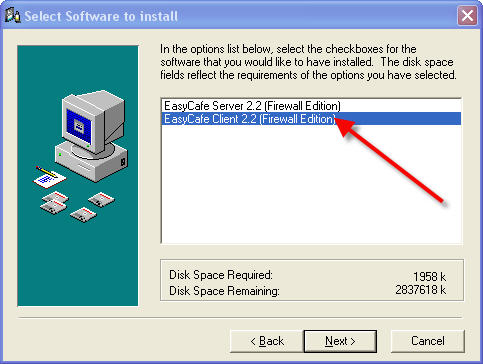
بعد ما تعمل الخطوه ديه صح كمل التسطيب عادى زى اللى فى الصور

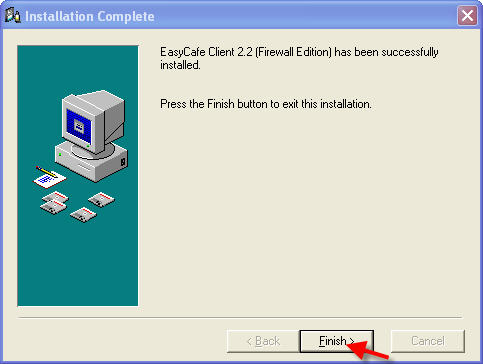
كده البرنامج اتسطب خلاص اختار Yes لبدء تشغيل البرنامج
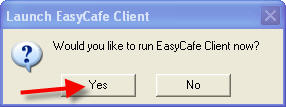

هنا البرنامج بيطلب منك IP اى بى بتاع الجهاز السيرفر اللى احنا جبناه من شويه
طبعا اتفقنا ان انت حفظته او كتبته فى ورقه هات ال IP وحطه زى الصوره ودوس OK

بعد كده هتظهرلك الشاشه ديه على الجهاز الكلاينت معنى كده ان البرنامج اتسطب بنجاح على الكلاينت
طبعا الخطوات ديه اعملها على كل الاجهزه اللى عندك اللى انت عايزها تبقى كلاينت
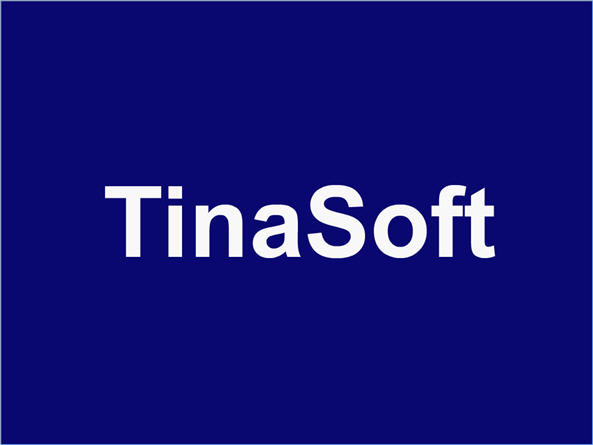
طبعا كـل ما هتسطب البرنامج عــلى جهاز هيظهر هناك عـلى الـجهاز
السيرفر ((طبعا انت كل شويه هتروح تبص على السيرفر عارف انا الحركات ديه ))
بعد ما تخلص كل الاجهزه ارجع للسيرفر هتلاقى الاجهزه كلها ظاهره وكده يبقى خلصنا
تسطيب البرنامج على الكلاينت والسيرفر وندخل بقى على ال Option اللى فى البرنامج
طبعا لما بتفتح السيرفر بتلاقى الاجهزه كلها ظاهره عندك بس هيكون لونها ازرق زى كده

نبدا شرح اوبشن البرنامج واحده واحده
خليك مع الصور
اولا ندوس Right Click كليك بيمين الماوس على اى جهاز تظهر مجموعه من الخيارات
كما هو موضح بالصوره اول اختيار وهو Login لفتح الجهاز بدون وقت معين

هذا الخيار لفتح الجهاز بوقت معين وانت تختار الوقت كما هو موضح بالصور
وتختار اذا كان هذا الجهاز سوف يكون فى فتره العاب او دخول للانـترنت
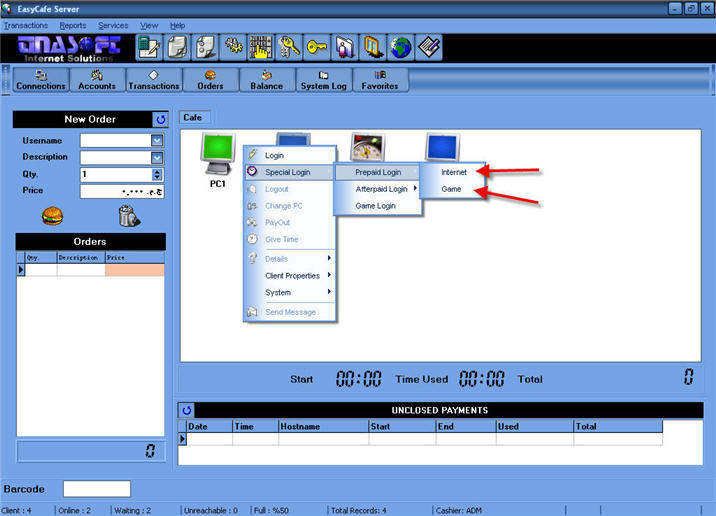
ونختار الوقت بالدقائق كما فى الصوره يعنى لو عايز تكتب ساعه اكتب 60 نصف ساعه 30 وهكذا
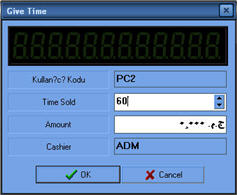
وبعد انتهاء المده التى حددتها سواء ساعه او نصف ساعه يقوم البرنامج بفصل نفسه اوتوماتيكيا
ومعنى ان البرنامج يقوم بفصل نفسه هو ظهور الشاشه الزرقاء كما بالصوره فى الاسفـــــــــــــل
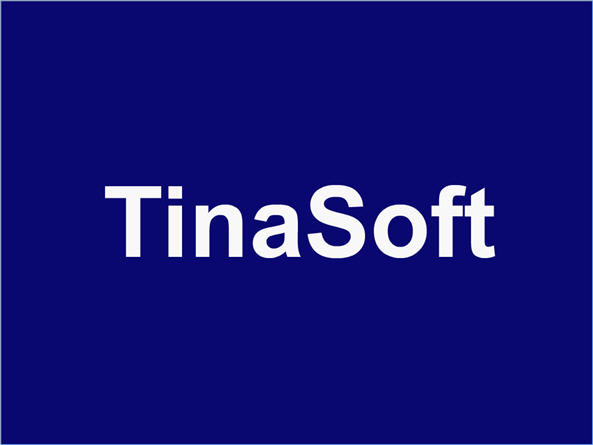
هذا الخيار ((لفصل)) الجهاز وليس ((غلق)) واحنا خلاص عرفنا الفرق
بين فصل وغلق فصل يعنى هتظهر الشاشه الزرقاء بدون ما الجهاز يتقفل

هذا الخيار لتغيير الجهاز بمعنى اذا كان هناك شخص يجلس على جهاز معين وعايز
يقوم يقعد على جهاز تانى متقلقش اختار الاختيار ده والبرنامج هيحفظ الوقت من اول
ما الجهاز التانى اتفتح يعنى البرنامج بيكمل على الوقت بتاع الجهاز اللى قبله مش بيبدأ من جديد
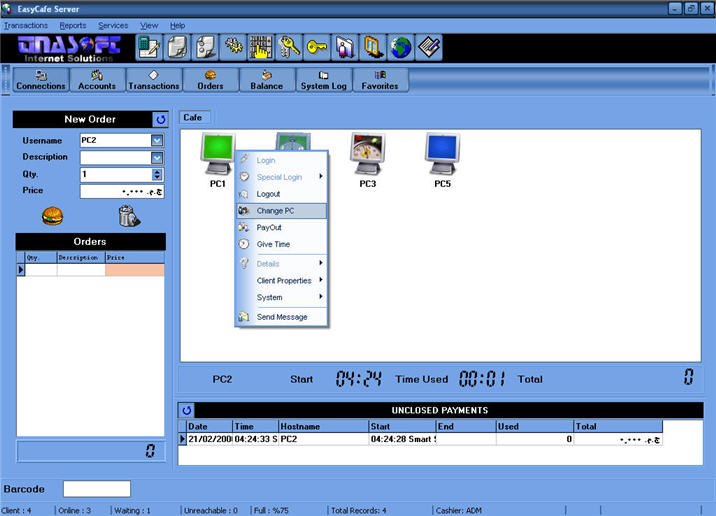
لما تختار الاختيار ده البرنامج بيديلك قائمه بالجهزه اللى فى فتر راحه
يعنى الاجهزه اللى مش شغاله زى اللى فى الصوره وانت اختار الجهاز اللى انت عايز تنقل عليه
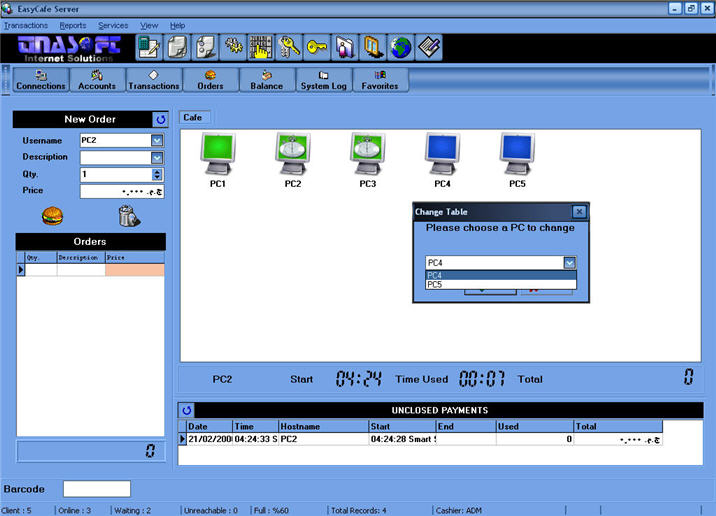
هذا الخيار اذا قمت بفتح جهاز بوقت معين ثم اردت اغلاقه والخروج منه نهائيا يعنى تفصل الوقت بتاعه
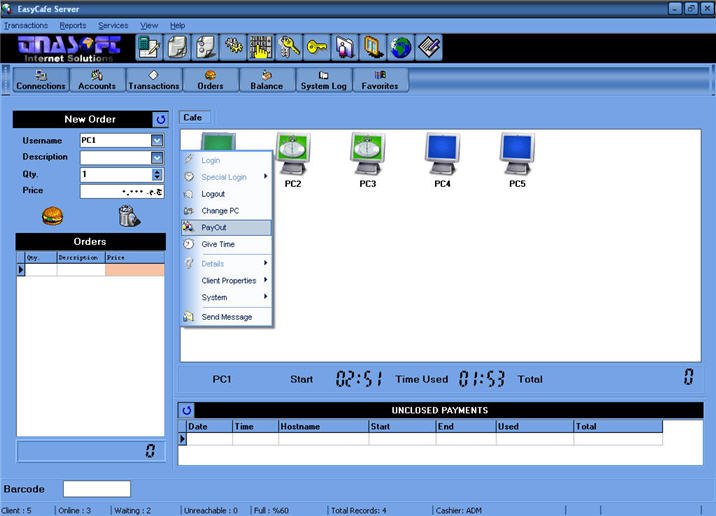
والفرق بين هذا الاختيار وبين Logout هو انك عند اختيار Logout يمكنك فتح الجهاز ليستكمل من
وقت ما تم فصله عن طريق هذا الاختيار
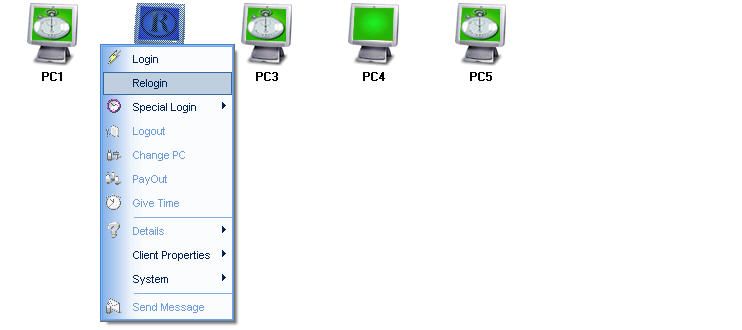
هذا الاختيار اذا قمت بتحديد وقت معين لاى جهاز ثم اردت زياده الوقت قبل ان يتم فصل الجهاز